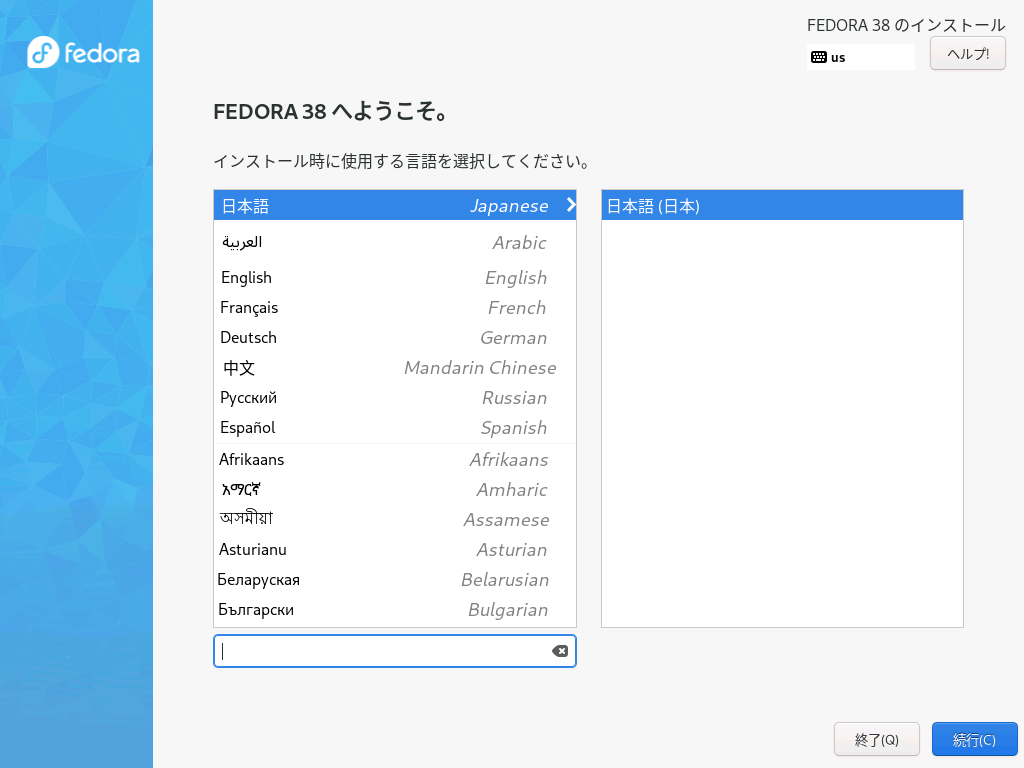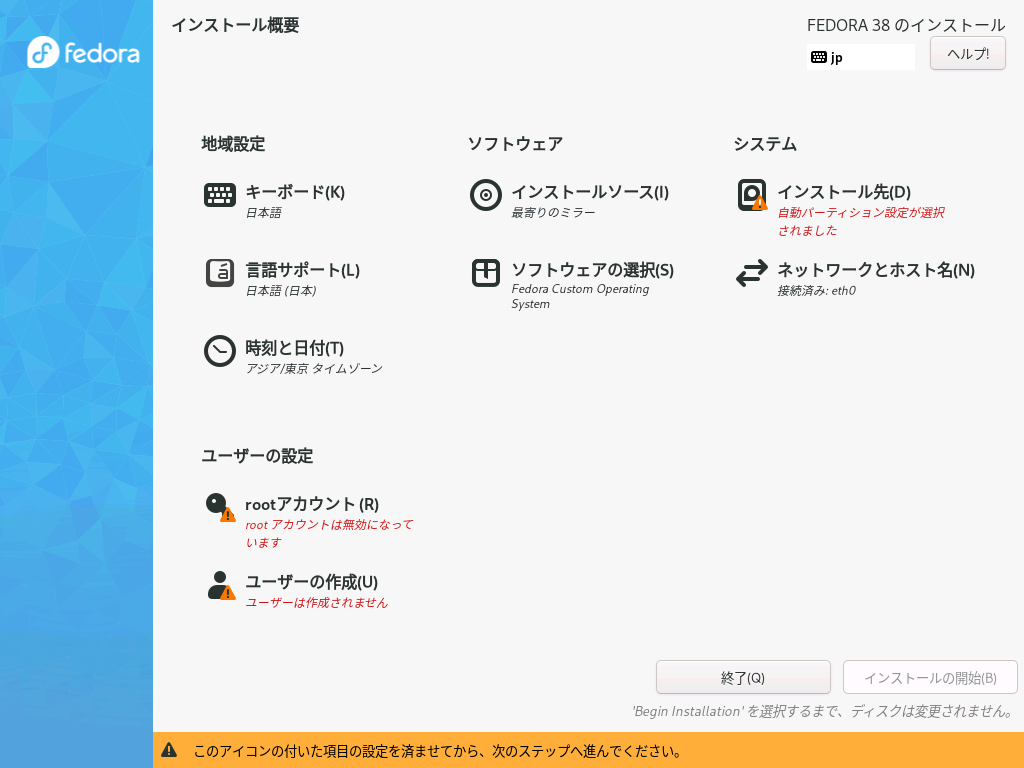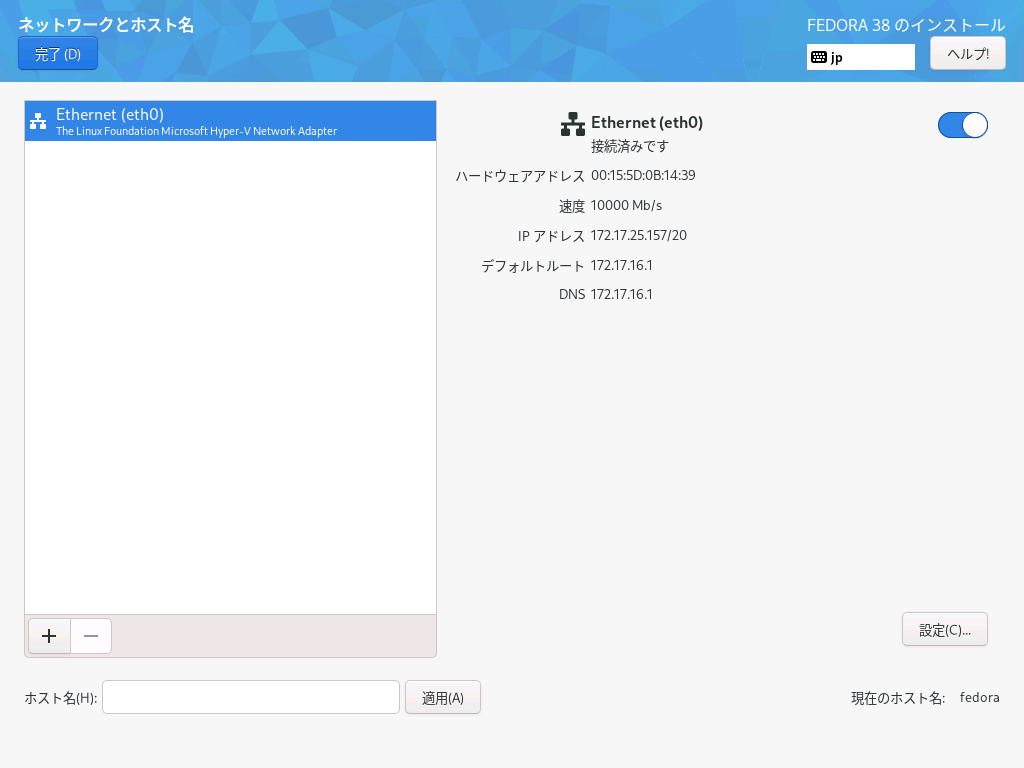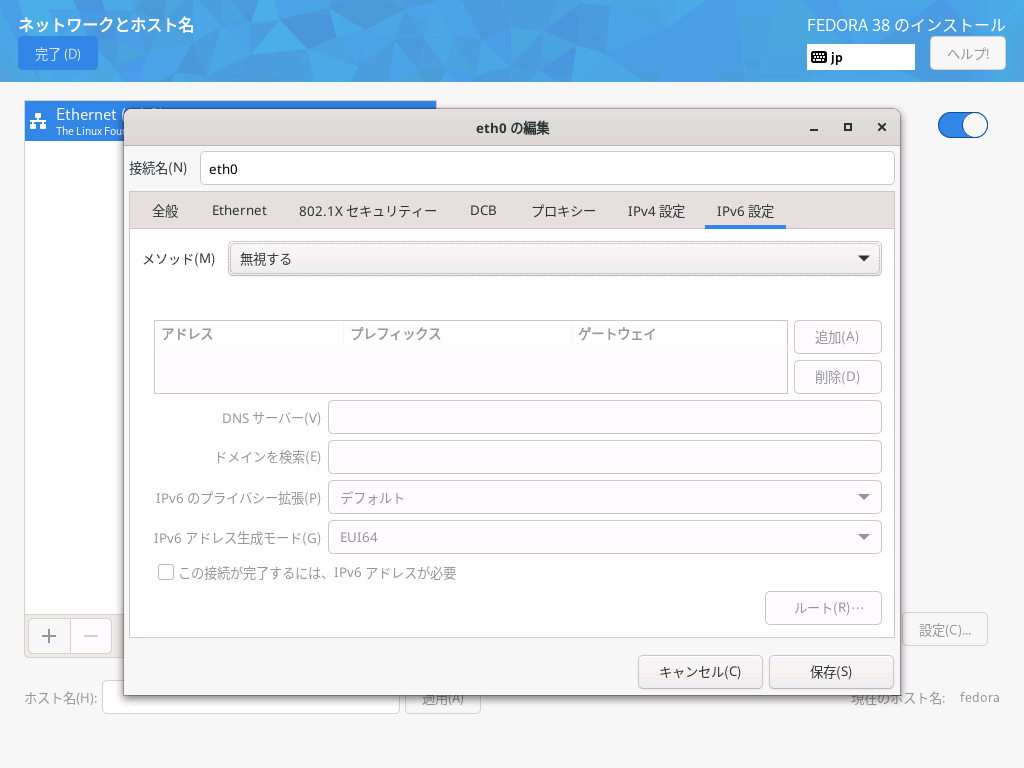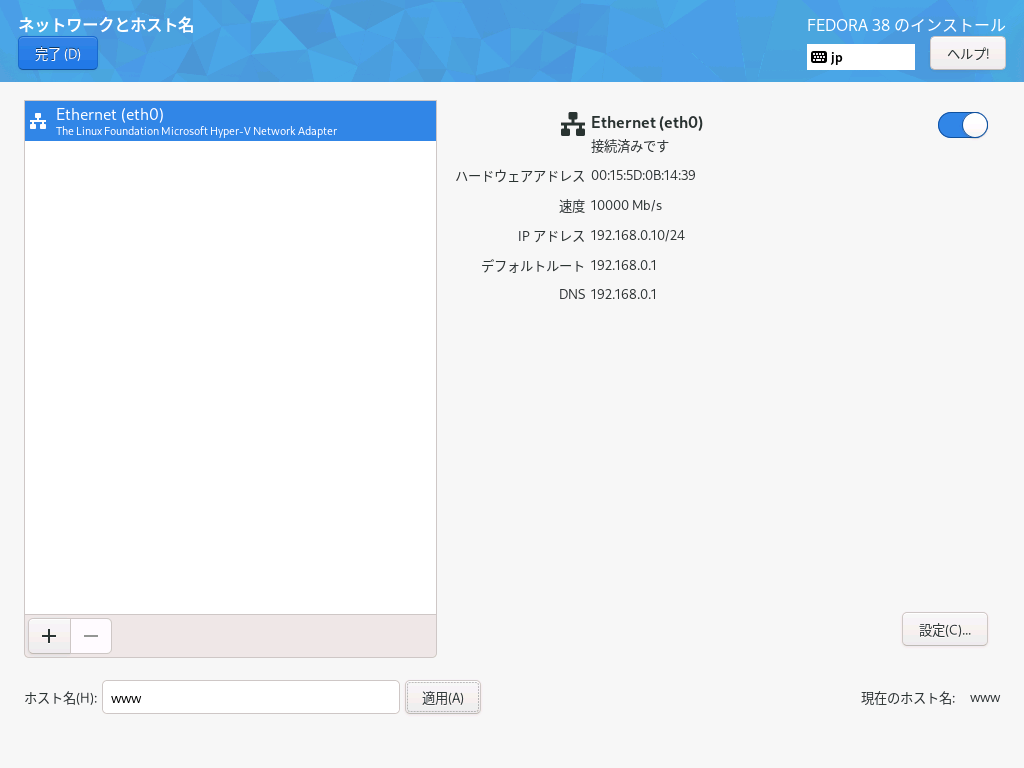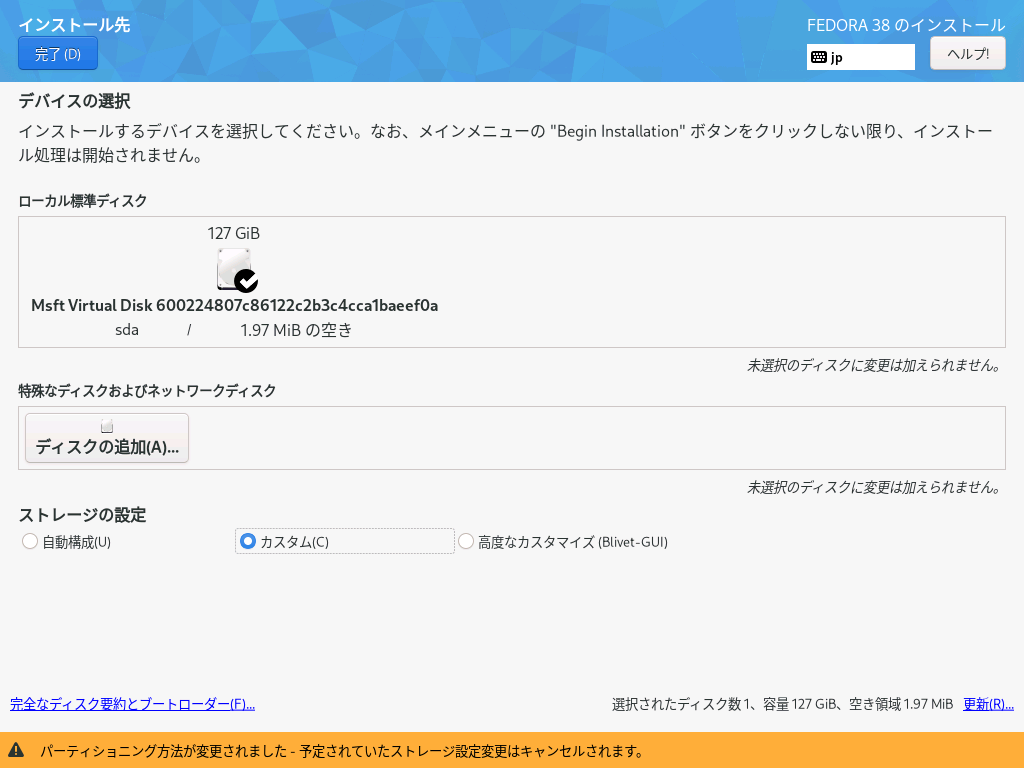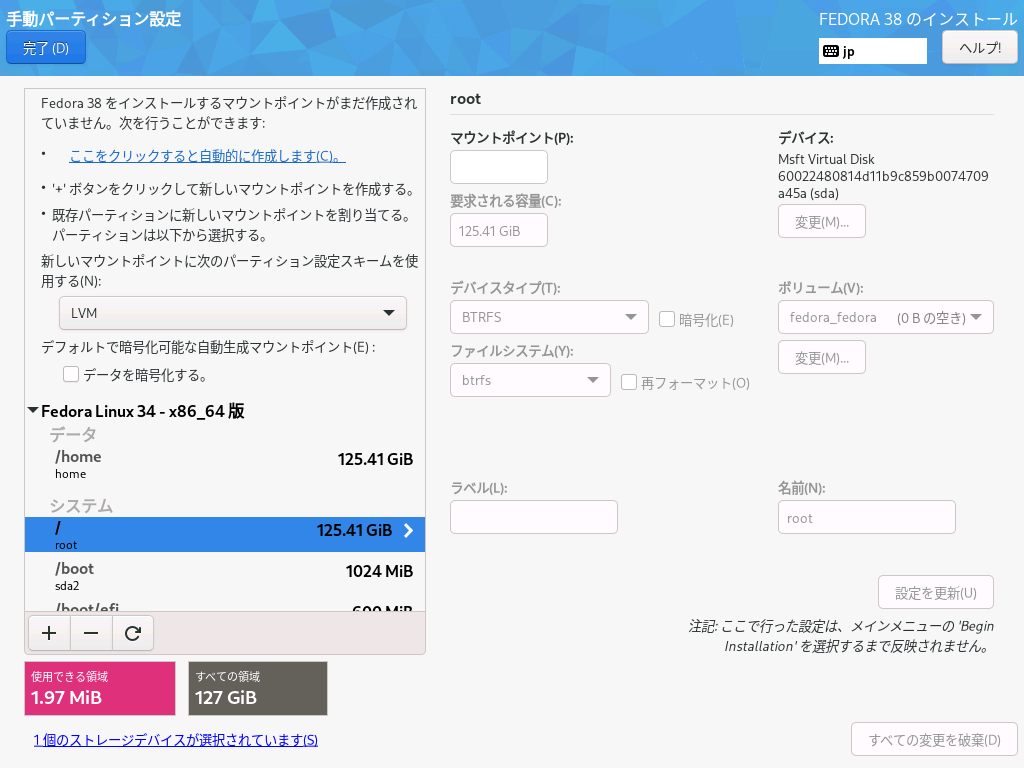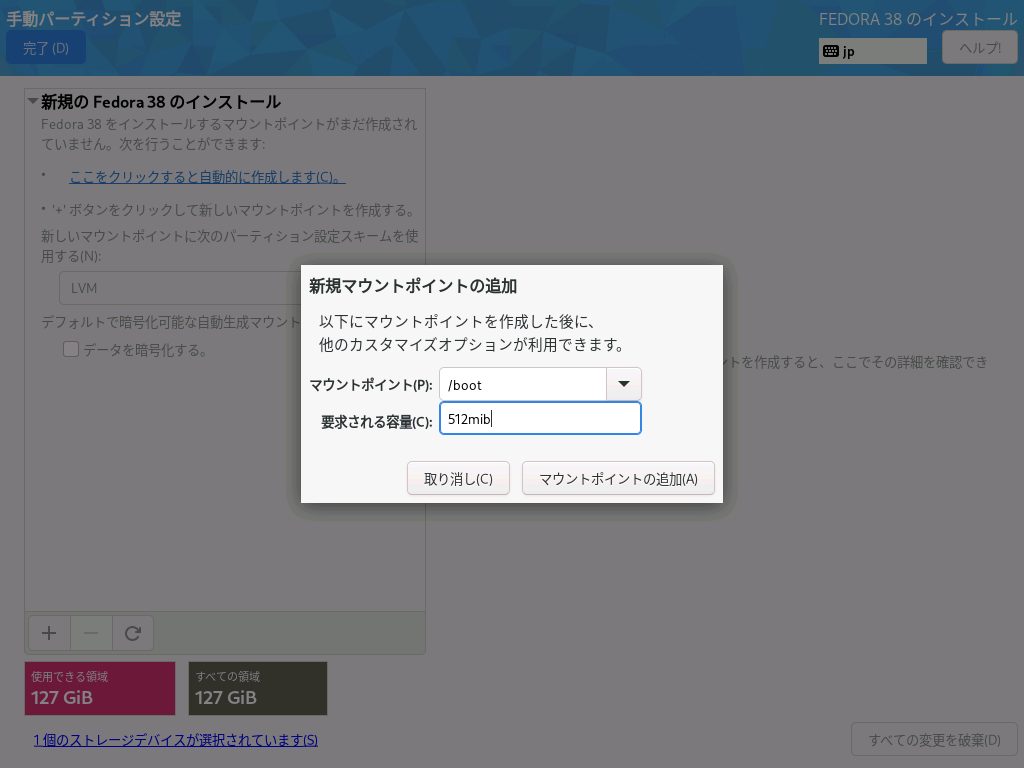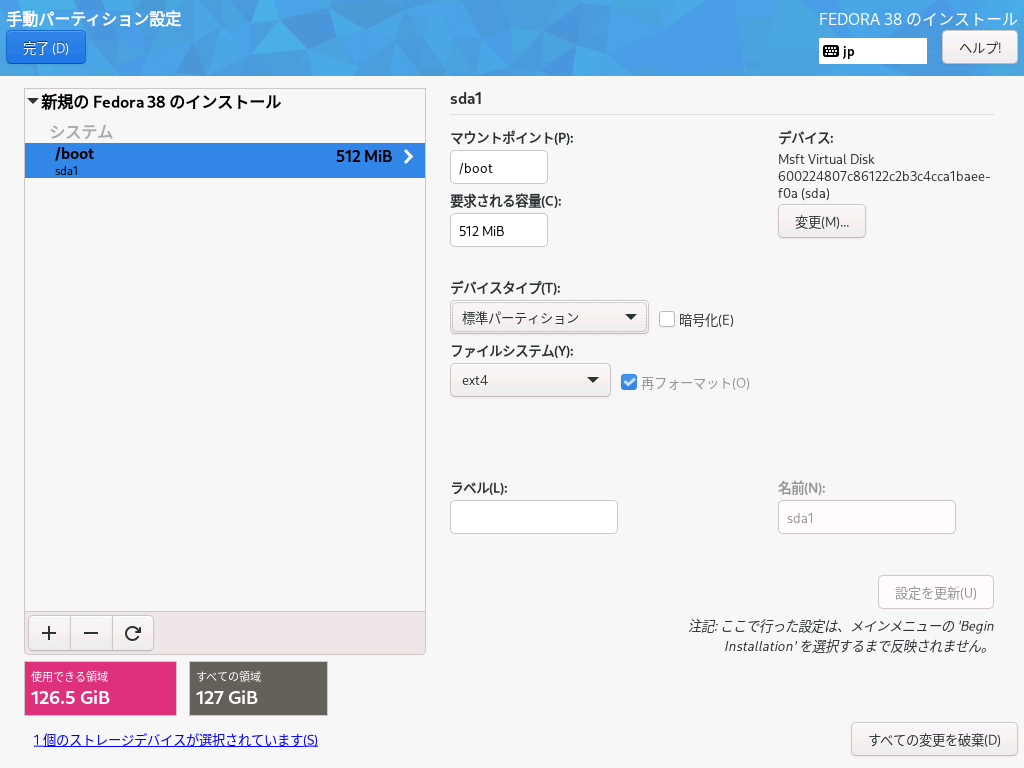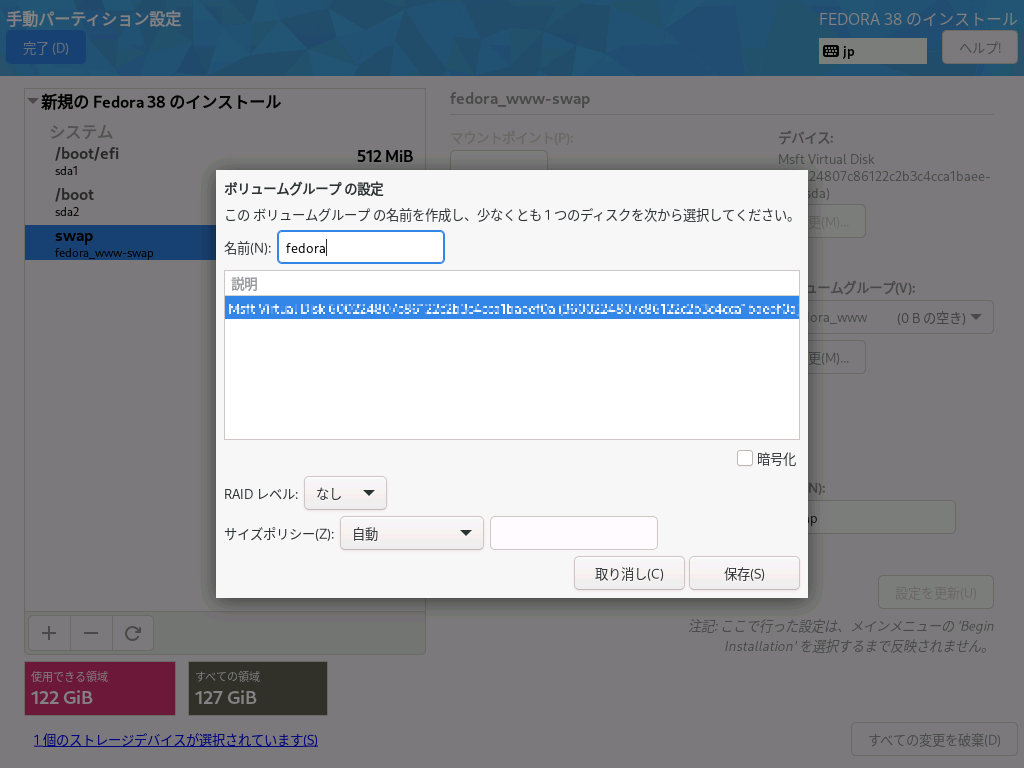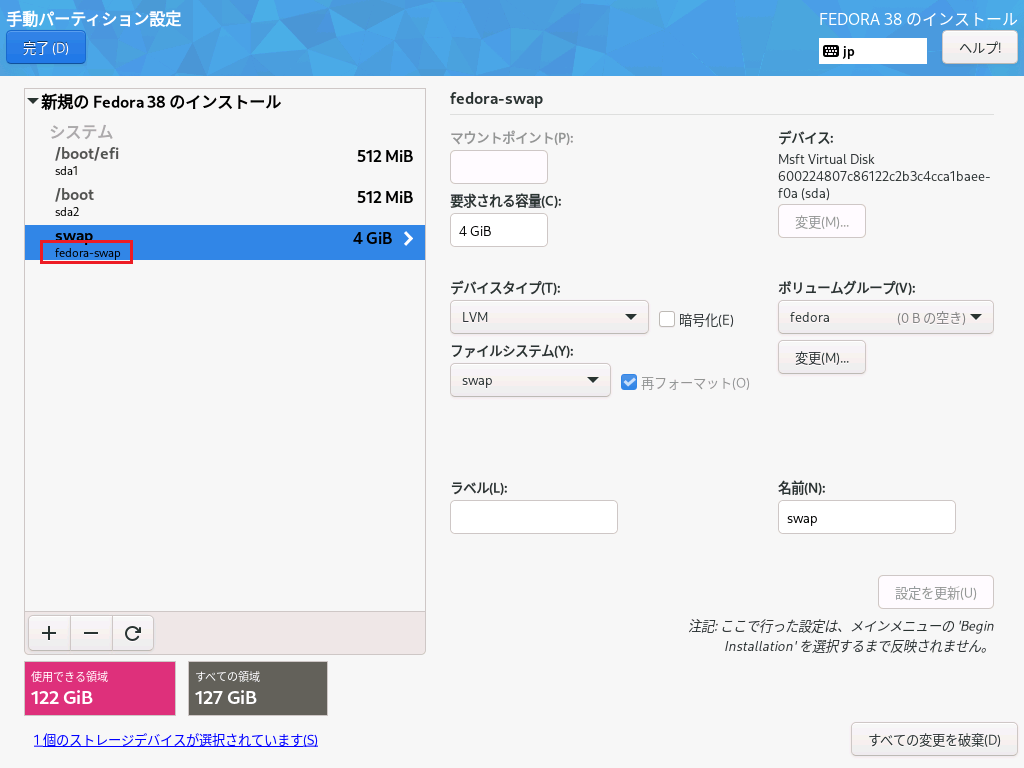Fedora38のクリーンインストール
事前準備で作成したインストール用USBメモリを使ってFedora38をクリーンインストールします。
このページで使用しているインストール時の画面キャプチャーはキャプチャーする為にHyper-Vを使ってキャプチャーしたので本来のPCとはハード構成が違います・・・。
目次
・言語の設定
・ネットワーク設定&ホスト名の設定
・デバイスの設定&スライスの設定(LVM)
・時刻と日付の設定
・ユーザーの作成
・rootユーザーの作成
・ソフトウェアの選択
・インストールの開始
・Workstaionエディション(GUI環境)のインストール
インストールUSBメモリを接続してPCを起動。(BIOSの起動順序などに関しては省略)
USBメモリから起動することで下記の画面が表示される。
一番上にある「Install Fedora 38」を選択して「Enter」。
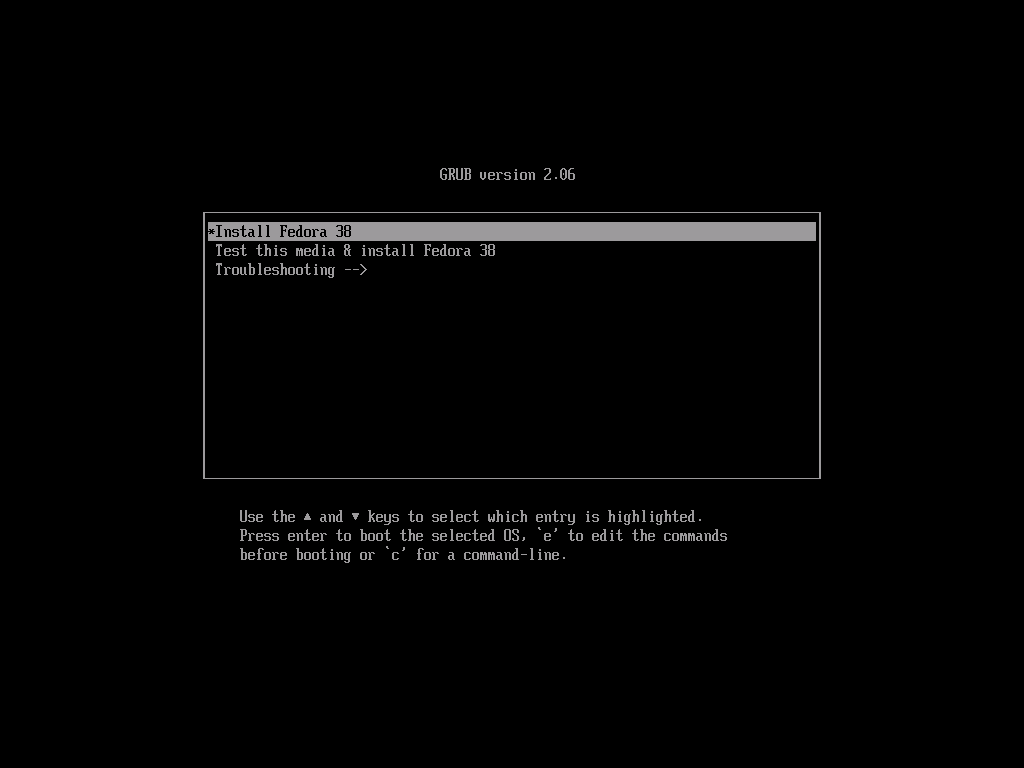
言語の設定
ネットワーク設定&ホスト名の設定
デバイスの設定&スライスの設定(LVM)
作成したいスライス分「+」をクリックして繰り返します。
最後のマウントポイントは空いている容量を全て割り当てる為(指定して割り当ててもよい)、容量は指定せずに マウントポイントの追加(A)をクリックします。
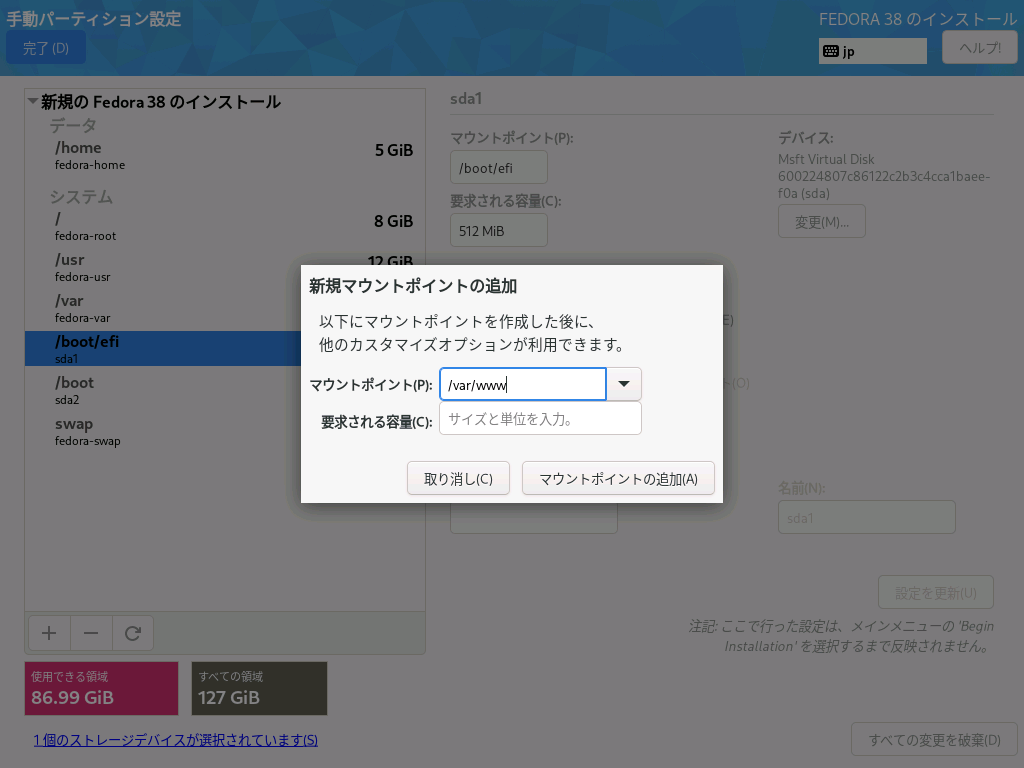
そしてすべての設定が終わった状態が下記の画面です。内容を確認してOKであれば「完了(D)」をクリック。
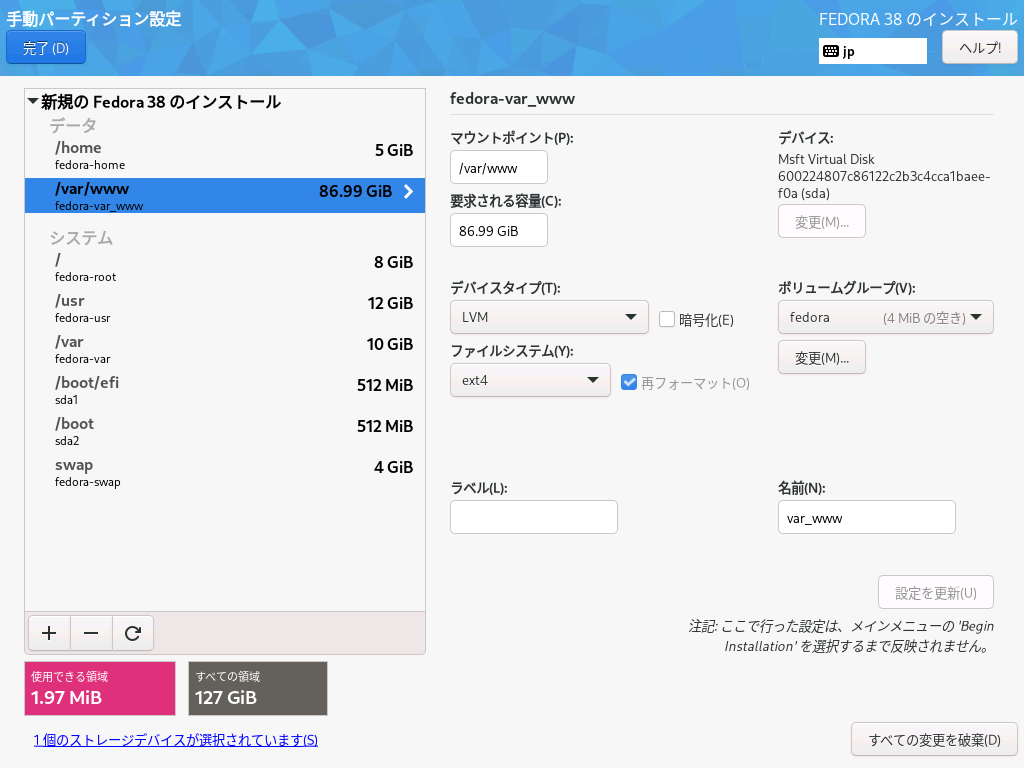
作成するスライスや削除するスライス一覧が表示されるので問題なければ「変更を許可する(A)」をクリック。
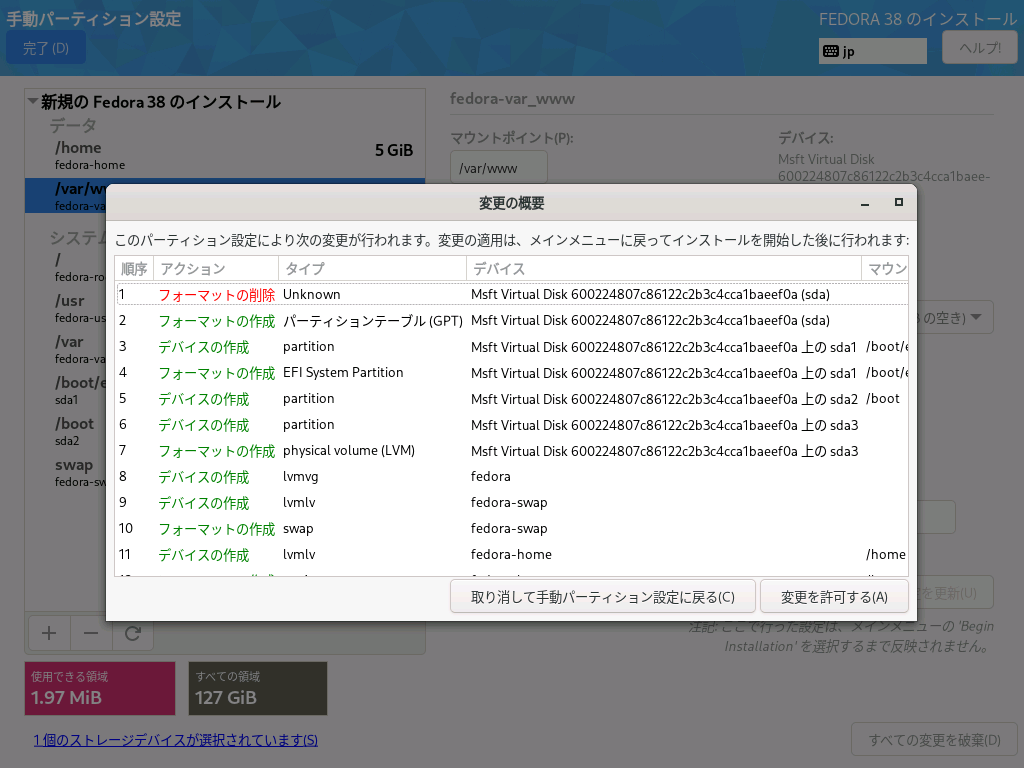
時刻と日付の設定
インストール概要画面で「時刻と日付(T)」を選択。
「日付と時刻」画面が表示されたら右上の歯車のアイコンをクリックしてNTPサーバの設定を行います。
まずはNTPを追加しましょう。という事で「+追加」をクリックします。
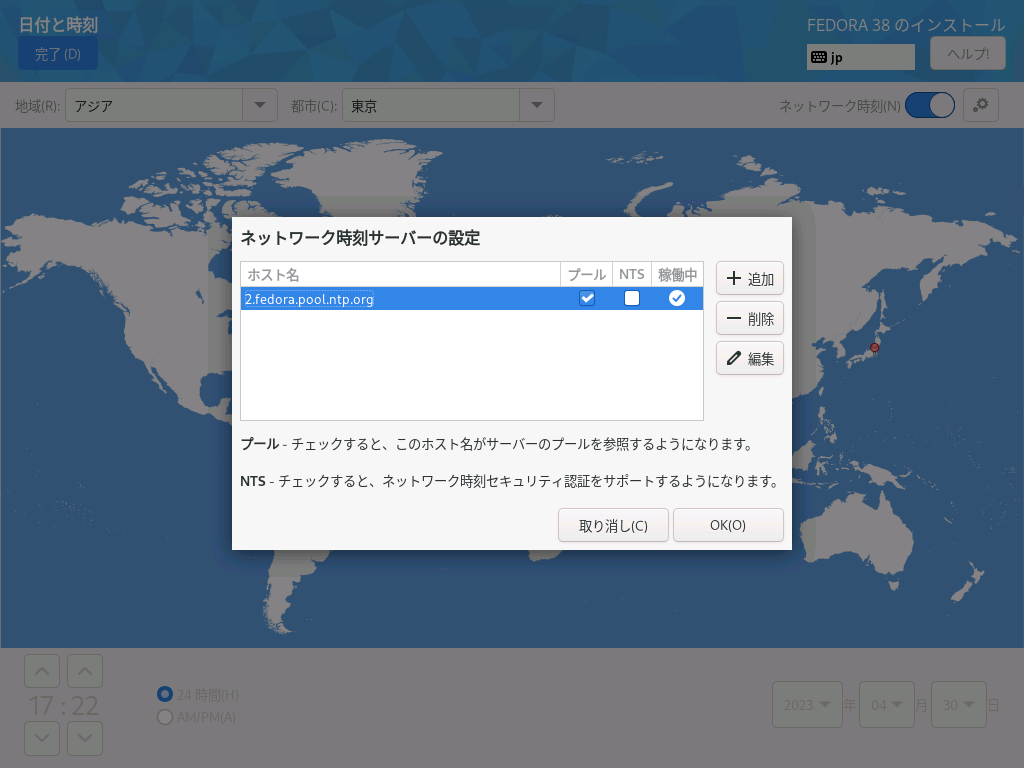
するとデフォルトで表示されていたNTPサーバのホスト名の下に新たに入力欄が表示されるので、新しいNTPサーバ(ここではntp.nict.jp)を入力します。
(キーボードのtabキーやホスト名を入力する場所以外をクリックする事で新しく入力したNTPサーバが確定します。)
設定したURLに接続できれば稼働中の欄に「✓」が付きます。(逆に通信が出来なければ「-」になります。)
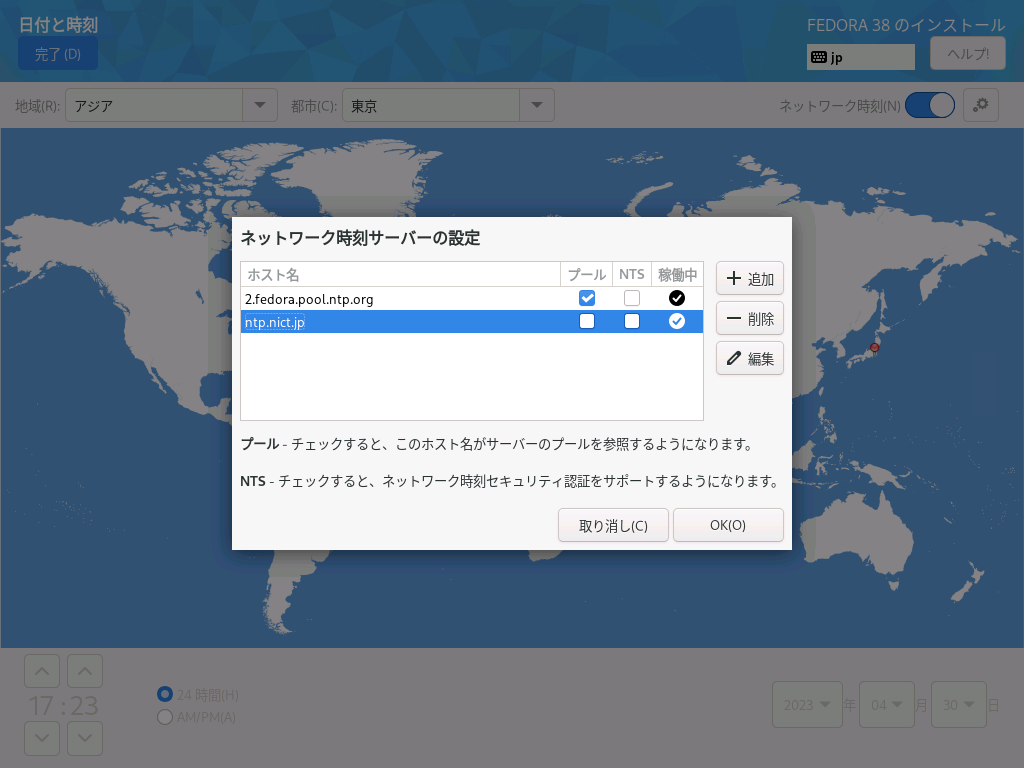
次はデフォルトで存在していたNTPホストを削除しましょう。
上に表示されている「2.fedora.pool.ntp.org」を選択して「ー 削除」をクリックします。
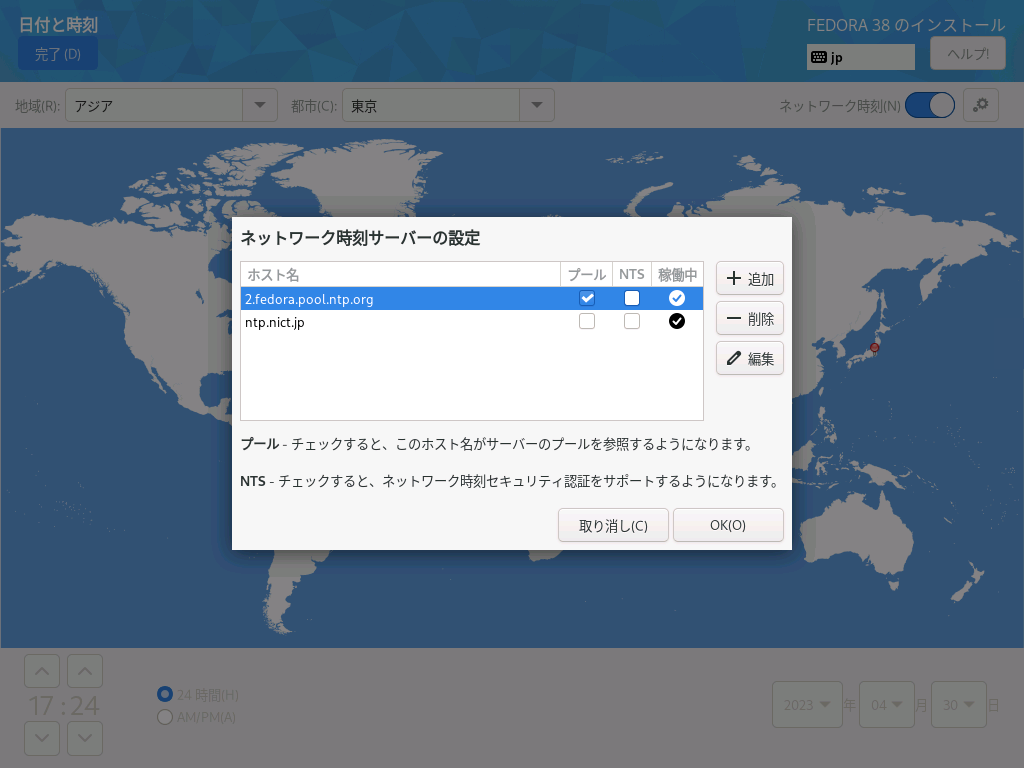
するとデフォルトで表示されていたNTPサーバのホスト名が表示からなくなりました。
これで完了なので「ネットワーク時刻サーバーの設定」画面で「OK(O)」をクリックして、「日時と時刻」画面の「完了(D)」をクリックします。
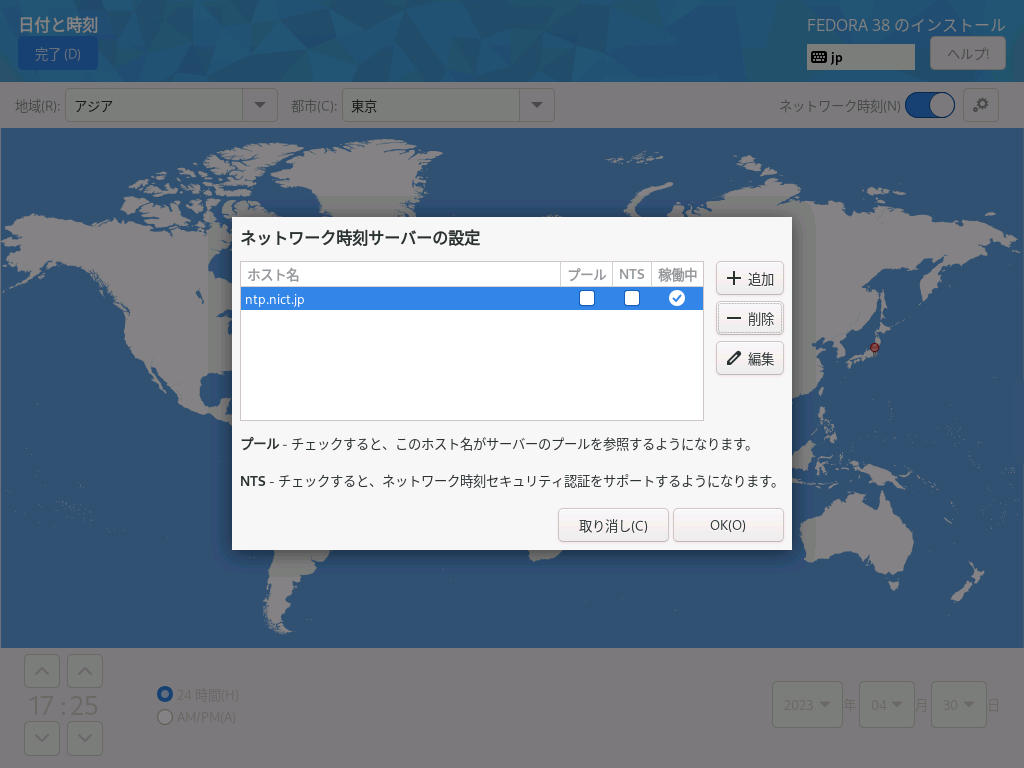
ユーザーの作成
インストール概要画面で「ユーザーの作成(U)」を選択。
すると「ユーザーの作成」画面が表示されるので、「fedora」ユーザを作成してみます。
ユーザー名(U)に「fedora」、「パスワード(P)」と「パスワードの確認(C)」にfedoraユーザのパスワードを入力して「完了(D)」をクリック。
(「フルネーム(F)」は入力しなくてもユーザーは作成できます。フルネームを入力するとログイン時にそのユーザーのアイコン設定などができると思います。デフォルトのアイコンはフルネームの頭文字のアイコンになります。googleアカウントのアイコンに近いかな??)

rootユーザーの作成
インストール概要画面で「rootアカウント(R)」を選択。
すると「rootアカウント」画面が表示されるので、時代の流れとして「rootアカウントを無効化(D)」を選んだ方がいいかもしれないですね。
rootアカウントを無効化で進める場合は「ユーザーの作成(U)」で作成するアカウントに「ユーザーアカウントに管理者権限を付与する・・・」にチェックを入れたユーザーを1つ以上作成しないと「インストールの開始(B)」に進むことができません。
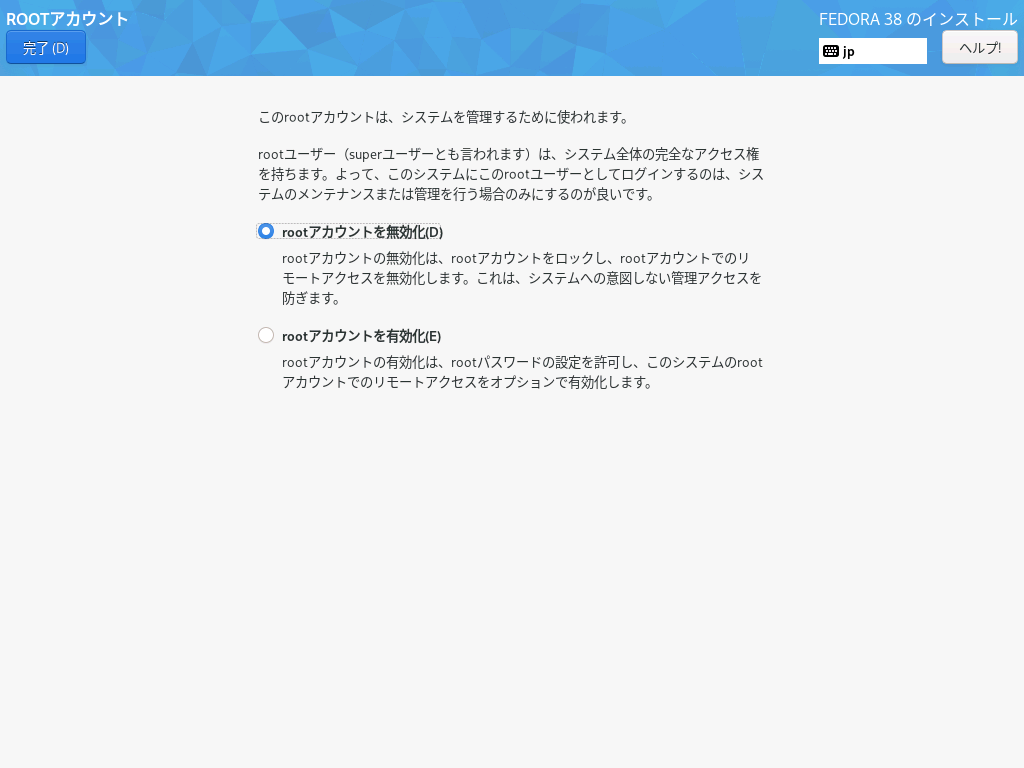
ごちゃごちゃ説明しましたが、システム管理者としてはやっぱりシステム変更する際にはrootアカウントを有効にして、コンソールに表示されてるプロンプトが「#」ってなってないと気持ち悪い・・・
と思ってしまうのはアタイだけなのかしら?
多分アタイが古い人間なのでしょう・・・そういう考えがセキュリティー的にダメなんでしょうね・・・
結論を言うと、ここではrootアカウントを有効化していきます。
「rootアカウントを有効化(E)」を選択してパスワードを入力。
そして「パスワードによるroot SSHログインを許可」のチェックはひとまずチェックして進めます。
インストール直後からパスワードログインができない状態だと、インストール直後の設定がリモートからPuttyなどで接続できずにいちいちコンソールにログインしなくてはいけなくなるのでそれは非常~にめんどくさい。パスワードログインできなくするのは後々にできないようにするのでここではパスワードログインを許可して進めます。
設定が終わったら「完了(D)」をクリックします。

ソフトウェアの選択
インストール概要画面で「ソフトウェアの選択(S)」を選択。
ベース環境欄では「Fedora Server Edition」を選択。
選択した環境用のその他のソフトウェア欄では
・管理ツール
・エディタ
・テキストベースのインターネット
とりあえずはこのくらいでよいと思います。
使わないものをたくさんインストールしてもセキュリティーホールが増えるだけです。
必要なものはその時にインストールすればよいのでOSインストール時はこの程度でいいと思います。
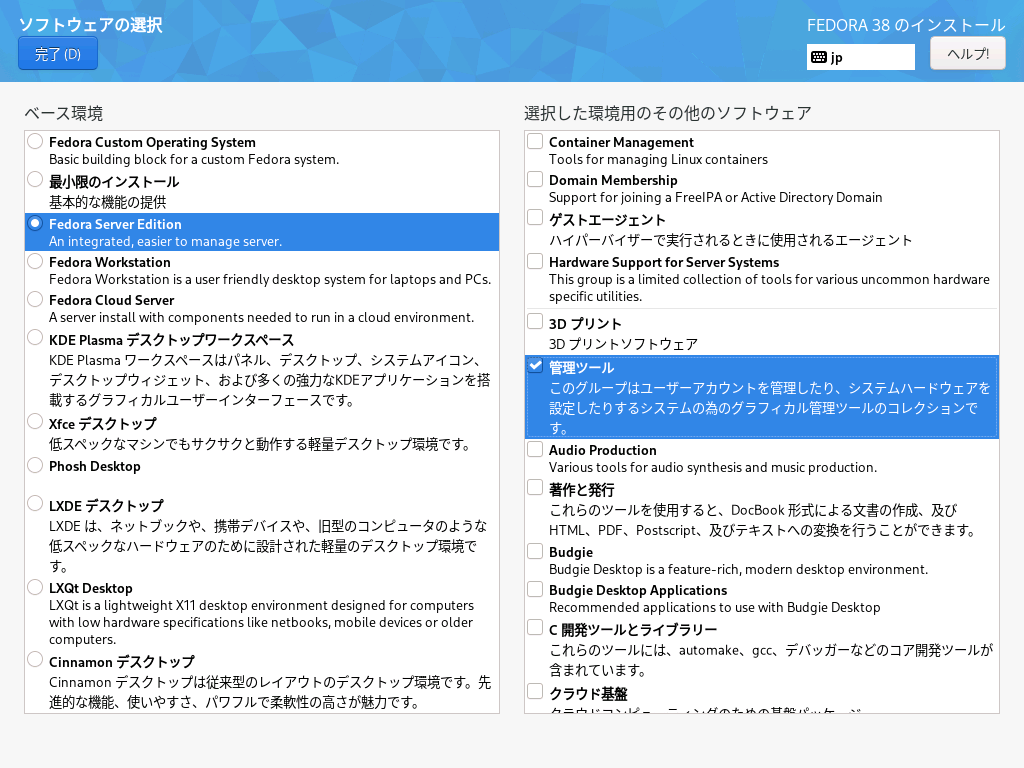
インストールの開始
これでインストールに必要な設定がすべて完了したのでインストール概要画面で「インストールの開始(B)」をクリックします。
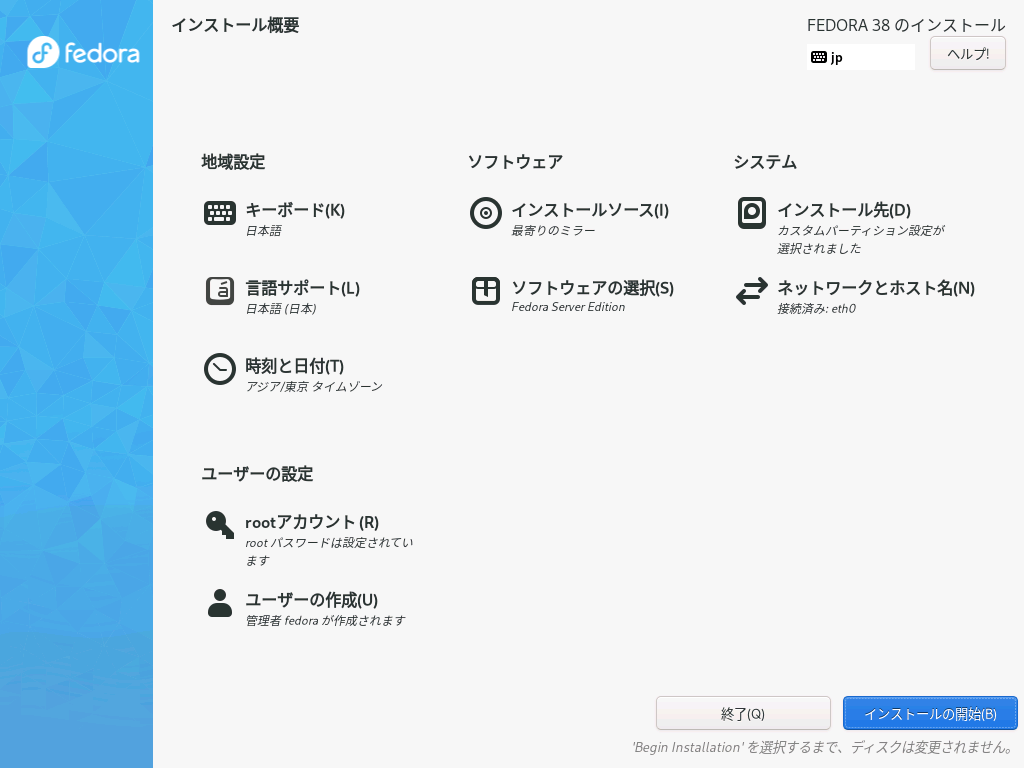
するとインストールの進捗状況画面が表示されるのでしばらく待ちましょう。
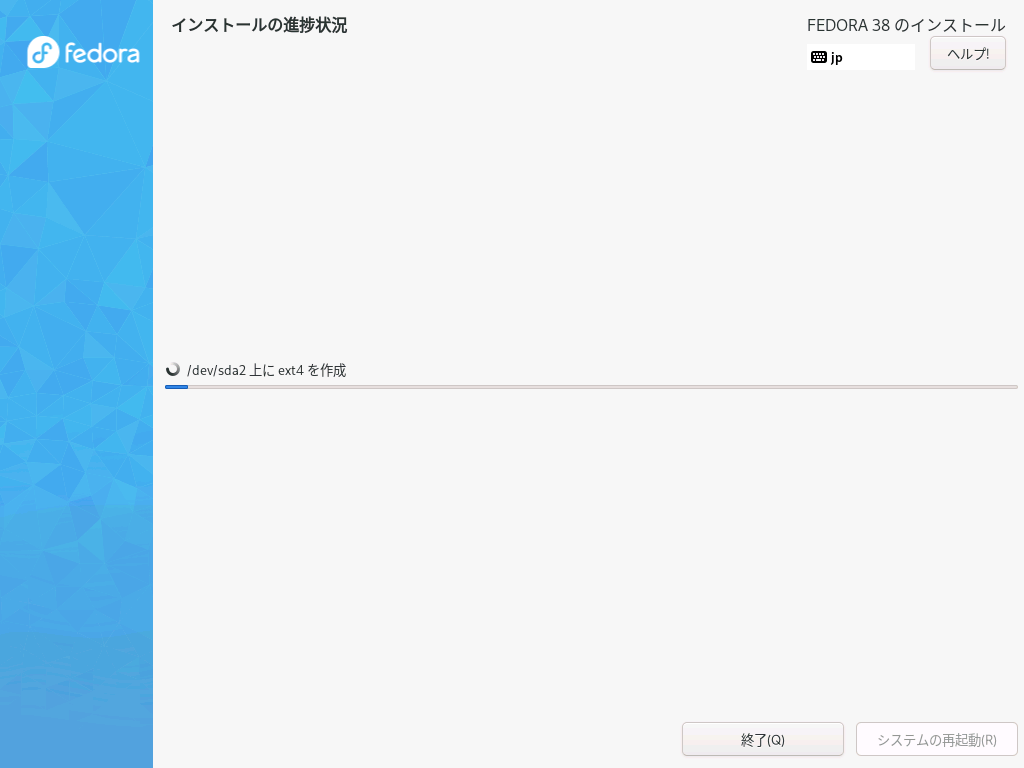
インストールが完了すると「システムの再起動(R)」がアクティブになるのでクリックして再起動させます。
そしたらCUIのログイン画面が表示されるはずです。
お疲れさまでした~♪

Workstaionエディション(GUI環境)のインストール
ここから先はGUI環境を使う必要が無い人は行う必要はありません。
アタイは緊急時の為にGUIの方が分かりやすい事もあるのでインストールします。
ServerエディションでインストールしたのでデフォルトでSSHが有効になっています。
違う端末からPuttyやTeraTermを使って接続するもよし。コンソールを使うもよし。
rootでログインして以下のコマンドを実行することでGUI環境がインストールされます。
dnf -y groupinstall "Fedora Workstation" インストールが完了すると「Complete!」と表示されます。
「デフォルトの起動はGUIである必要はない。必要な時だけ手動でGUIを起動すればよい。」という事であればこのままでOK。
GUIに切り替えたい時だけコンソールで「systemctl isolate graphical.taraget」を実行すればGUIログイン画面が表示されます。
デフォルト起動をGUIにしたい。という事であればdefault.targetをgraphical.targetに変更する必要があるので以下のコマンドを実行します。
systemctl set-default graphical.targetコンソール画面でOSを再起動します。するとCUIではなくGUIのログイン画面が表示されます。

ログインするとこんな感じ。
Fedora38のデスクトップは・・・Fedora37からだいぶ上空に上がってきたね。って感じ(w
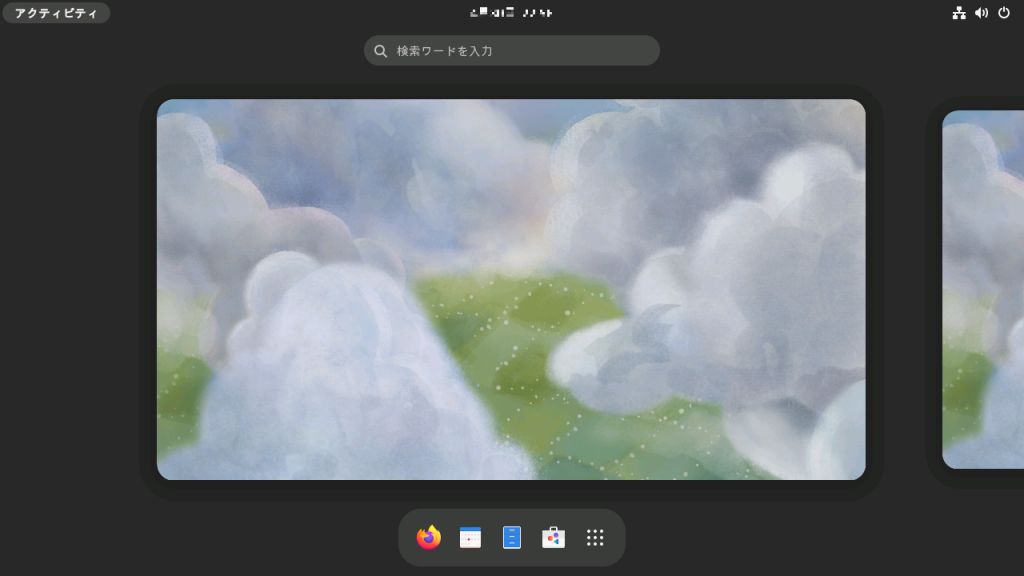
次はホームディレクトリにある全角のディレクトリ名を半角アルファベットのディレクトリ名に変えましょう。
Linuxのホームディレクトリ内にある名前を半角に変更する