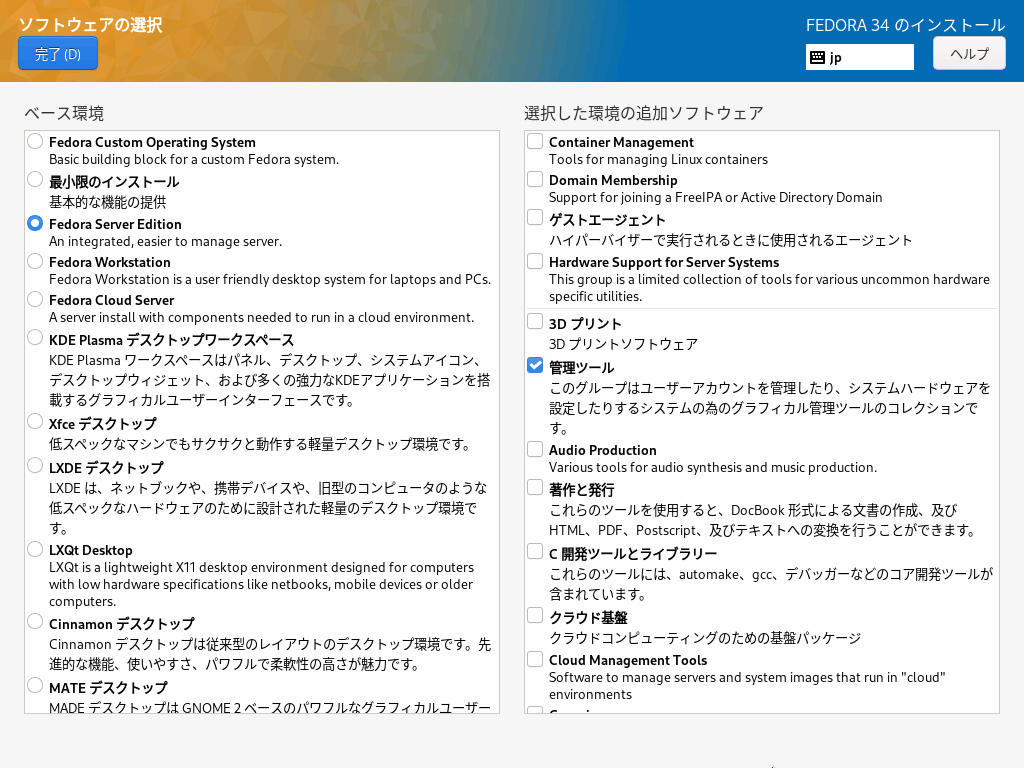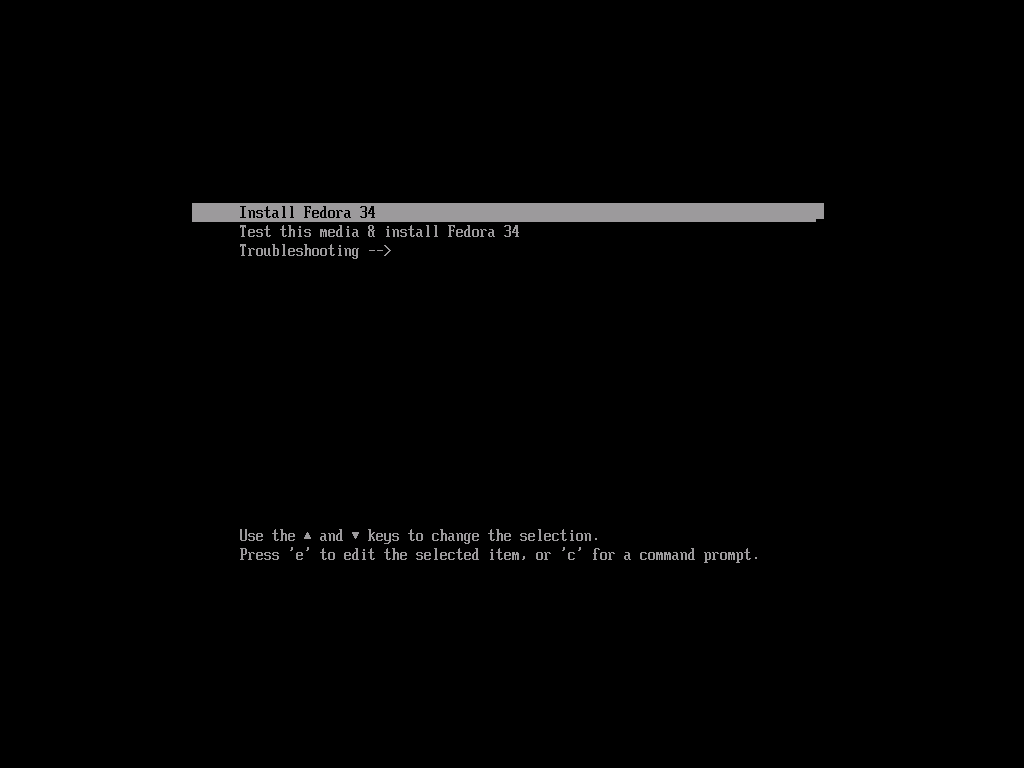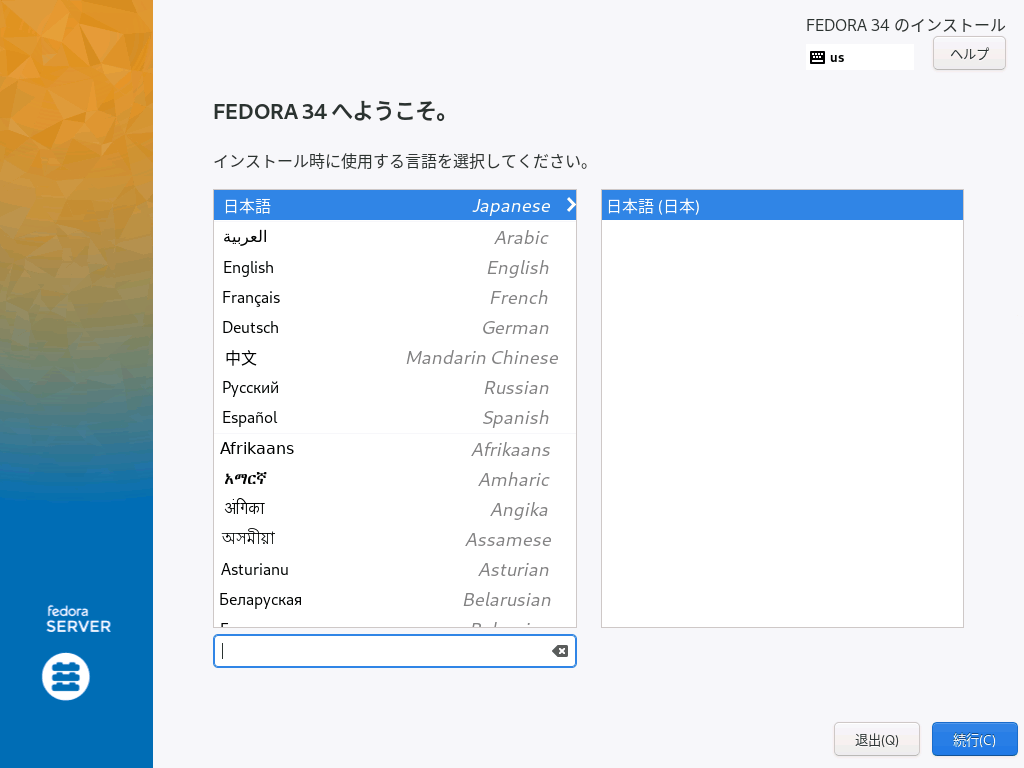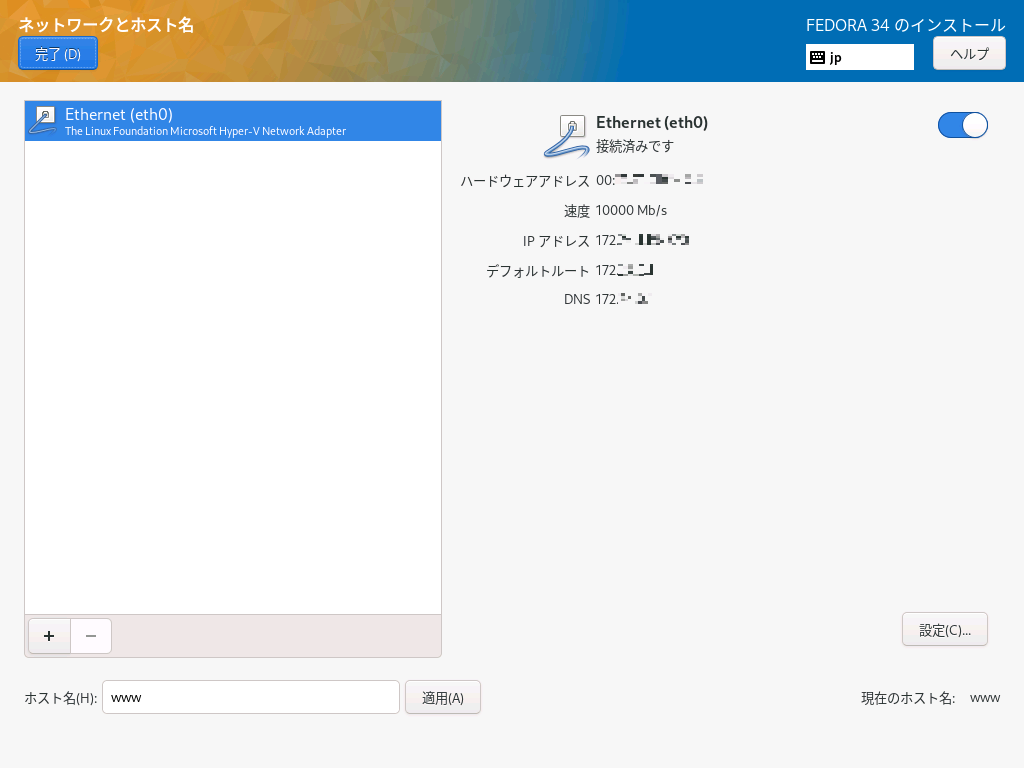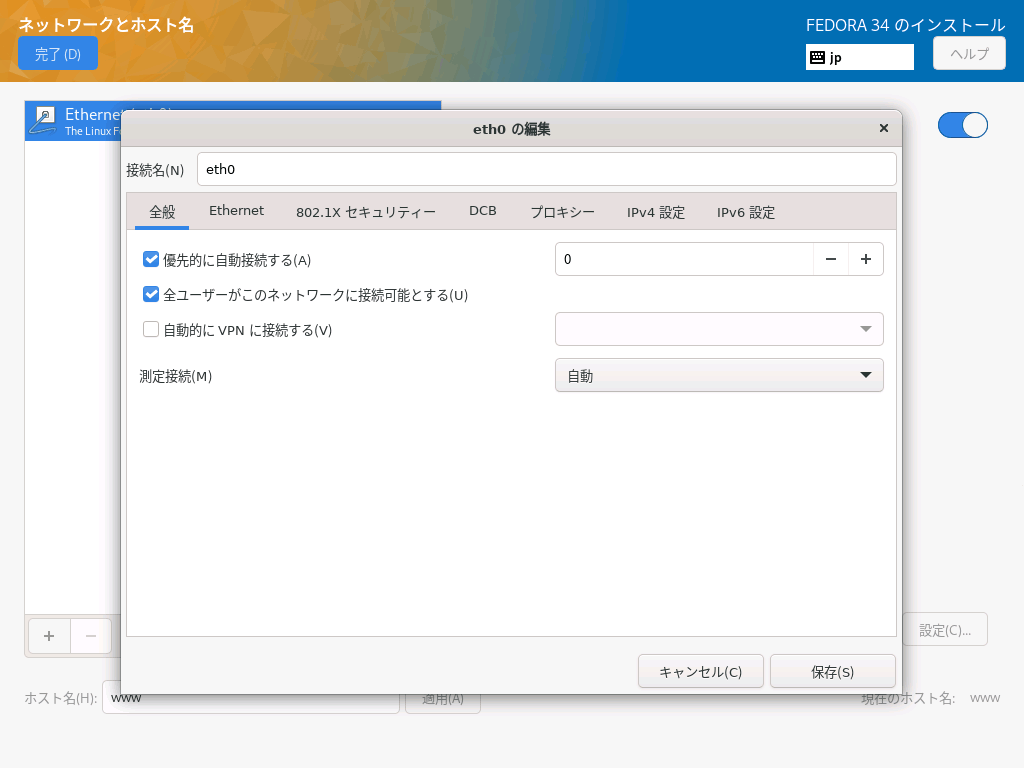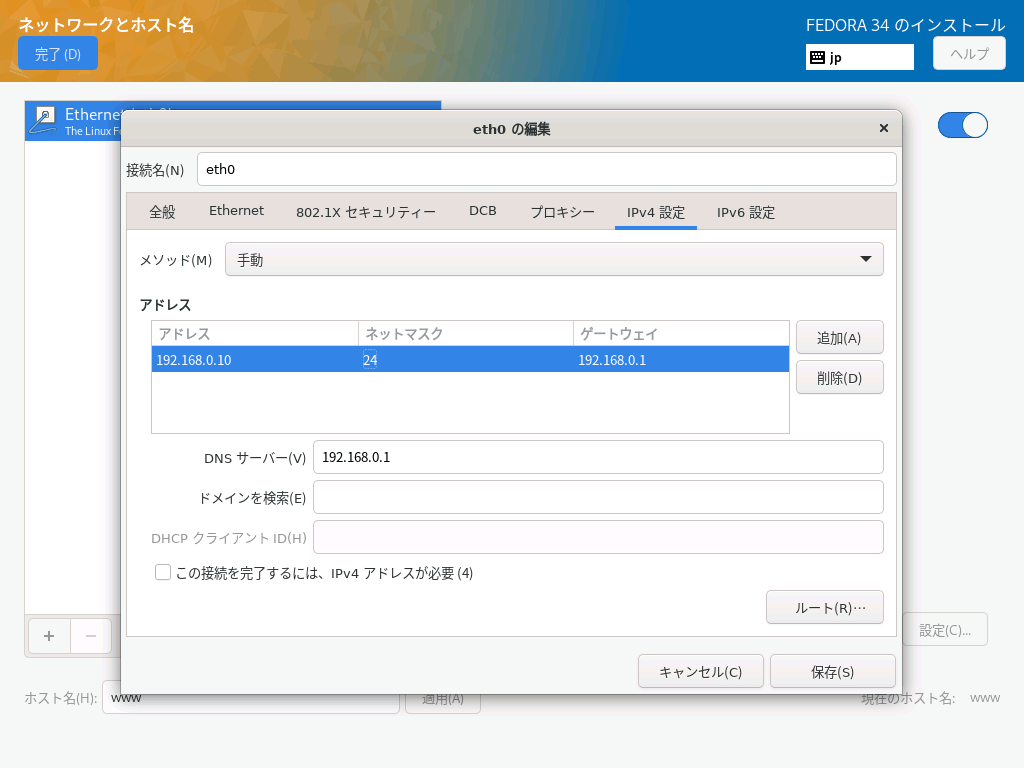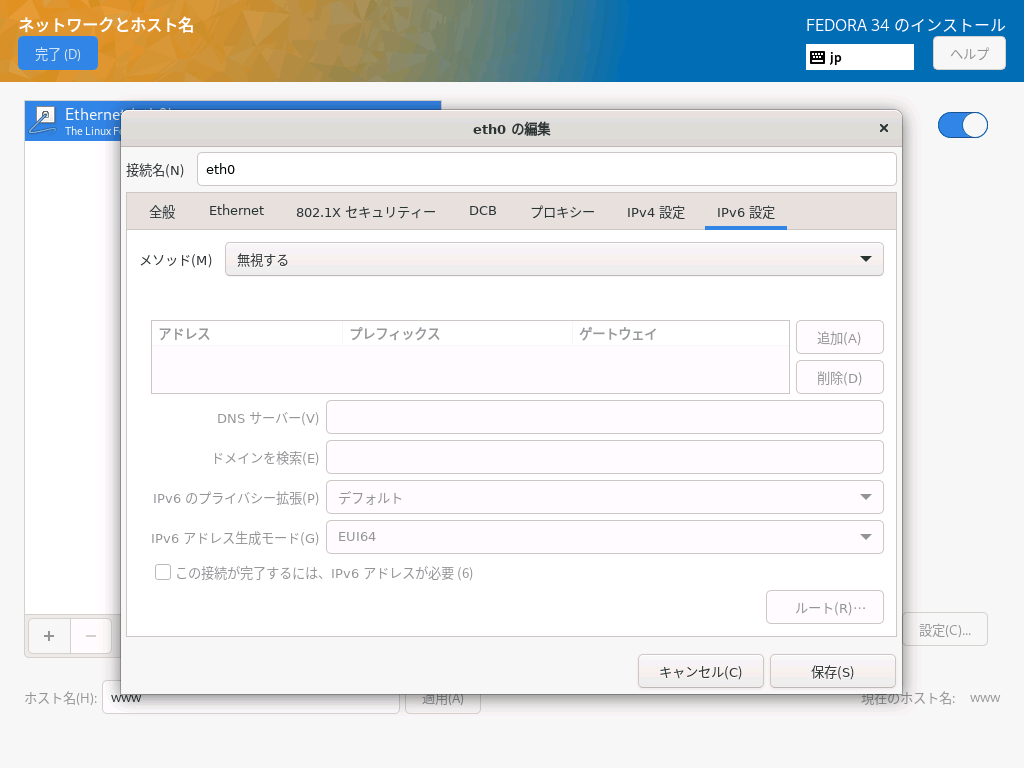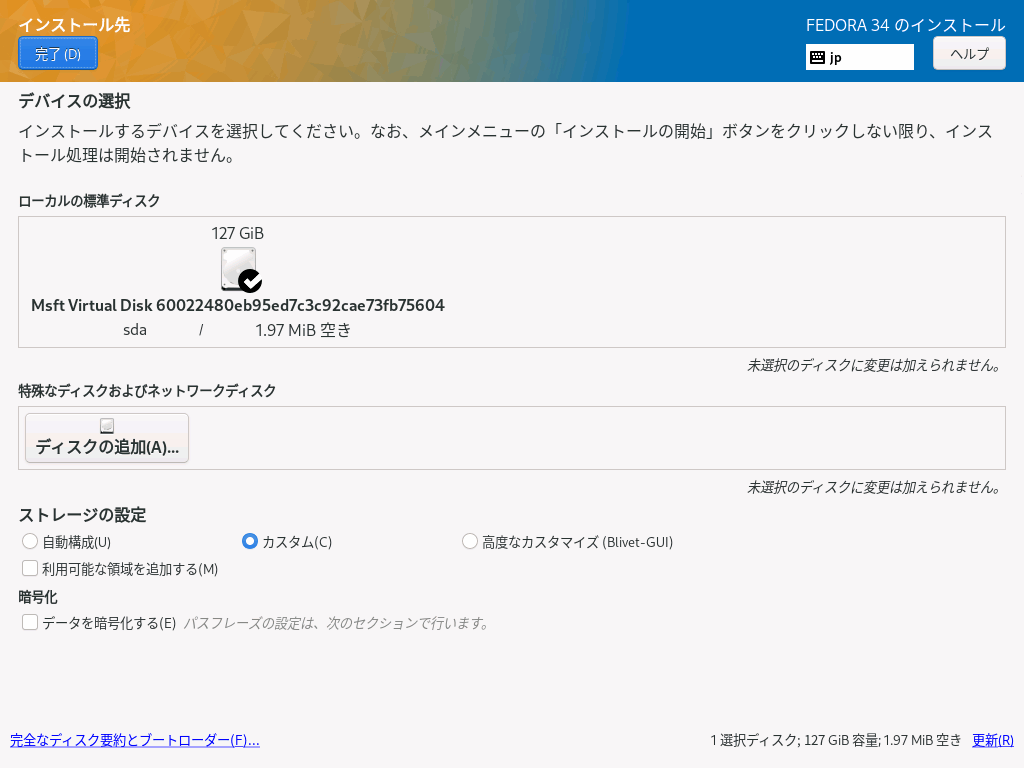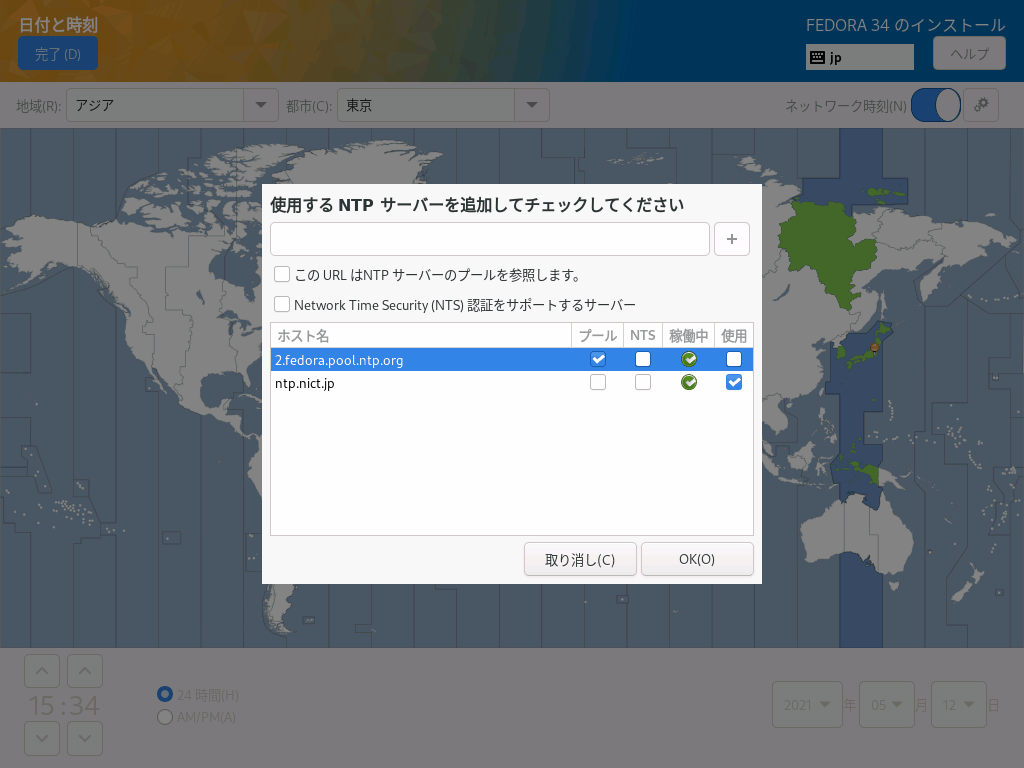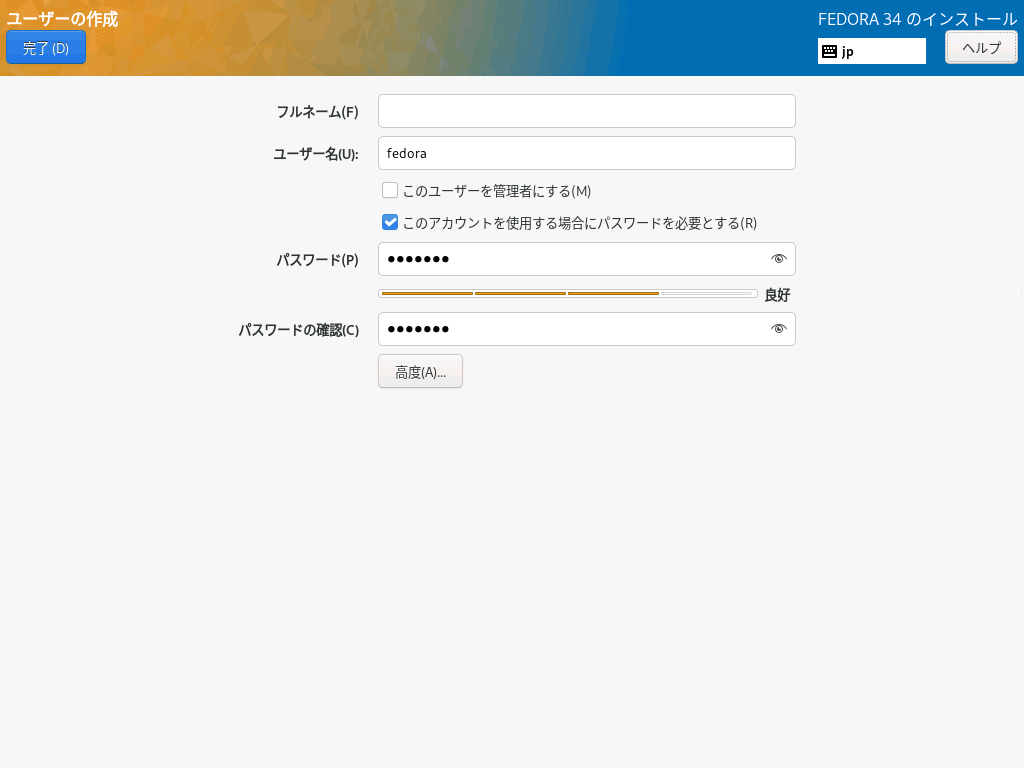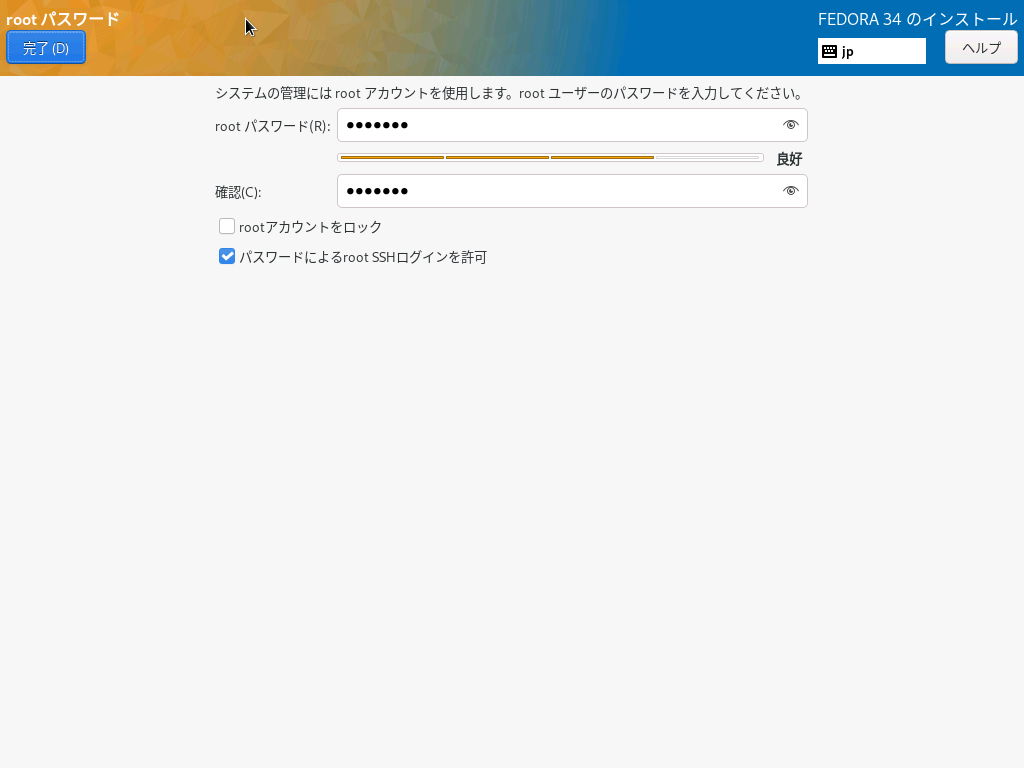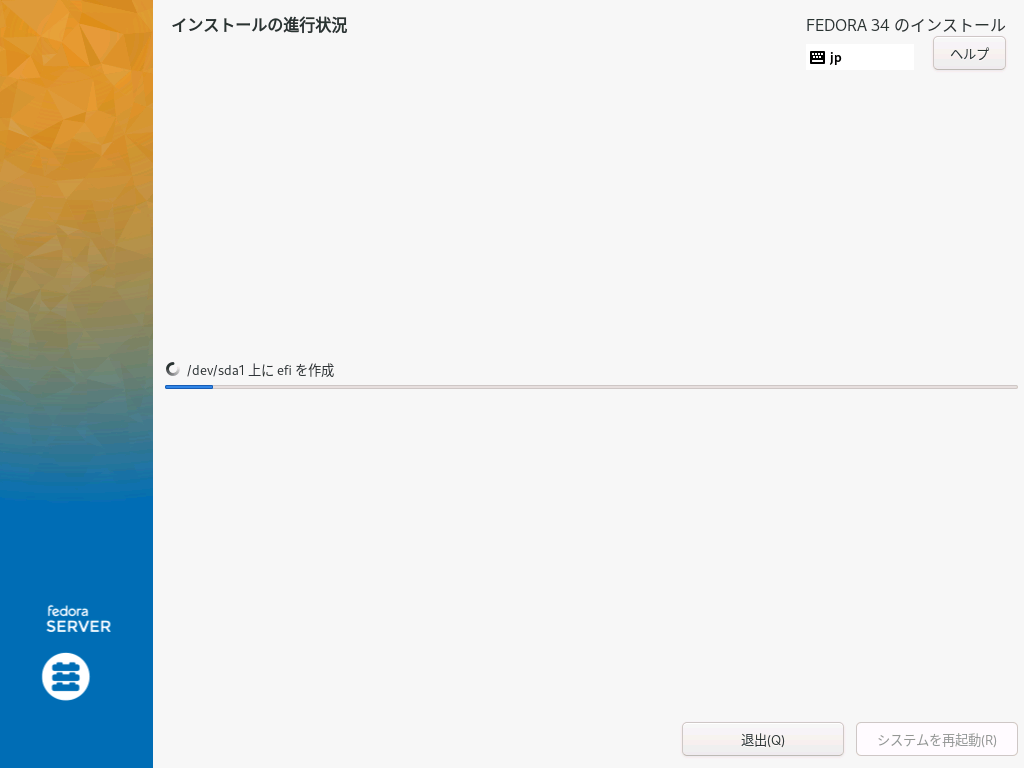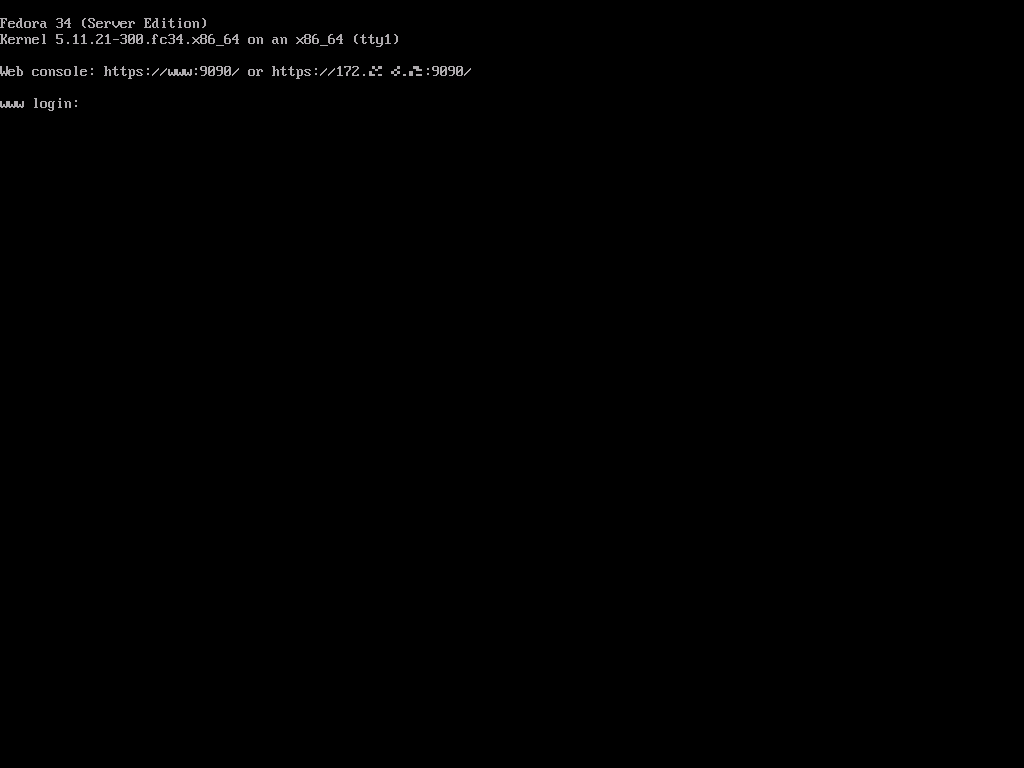事前準備 で作成したインストール用USBメモリを使ってFedora34をクリーンインストールします。Hyper-V を使ってキャプチャーしたので本来のPCとはハード構成が違います・・・。
インストールUSBメモリを接続してPCを起動。(BIOSの起動順序などに関しては省略)
言語の設定
しばらくすると「FEDORA 34へようこそ」画面が表示されるので、日本語を選択して「続行(C)」。
ネットワーク設定&ホスト名の設定
ソフトウェア列のグレーアウトが解除されない場合は(インストールホーム画面の)「ネットワークとホスト名(N)」を選択。(画面キャプチャを撮るためにHyper-Vで撮ったものなのでネットワーク構成が実際にサーバで使う物と違っているので気にしないでください。) それぞれのネットワーク環境に合わせて設定して下さい。
デバイスの設定&スライスの設定
「インストール先(D)」を選択してディスクのスライス設定。ディスクが複数ある場合はインストールするディスクを間違えないようにする。
その場合は「不明」欄にあるパーティションを選択して「-」をクリックすることで、以前使っていた際のパーティションを削除することで以後の作業ができるようになります。
時刻と日付の設定
「時刻と日付(T)」を選択。
ユーザーの作成
「ユーザーの作成(U)」を選択すると、「ユーザーの作成」画面が表示されるので、「fedora」ユーザを作成してみます。
ソフトウェアの選択
「ソフトウェアの選択(S)」を選択すると、「ソフトウェアの選択」画面が表示されるので、「Fedora Server Edition」を選択。・管理ツール
ちなみに・・・ 理由としては運用後、基本はCUI操作がメインの人であれば初めからWorkstationエディションをインストールすると、各ユーザのホームディレクトリ配下のディレクトリ名が全角文字になってしまってCUIでホームディレクトリ配下に移動したりする際に全角文字にするのが面倒である。
2021/11/13追記 ”トリガー"
rootパスワードの設定
「rootパスワード(R)」を選択。
そういえば、Fedora33までは「ブラウザを使って9090ポートで接続!」みたいなメッセージは表示されてなかったのに今回から表示されている・・・
Workstaionエディション(GUI環境)のインストール
GUI環境を使う必要がない人は行う必要はありません。
ServerエディションでインストールしたのでデフォルトでSSHが有効になっています。
dnf -y group install "Fedora Workstation" インストールが完了すると「Complete!」と表示されます。
systemctl set-default graphical.target コンソール画面でOSを再起動します。するとCUIではなくGUIのログイン画面が表示されます。
ログインするとこんな感じ。
次は、インストール後外部ネットワークに接続する前のセキュリティー設定関連 。