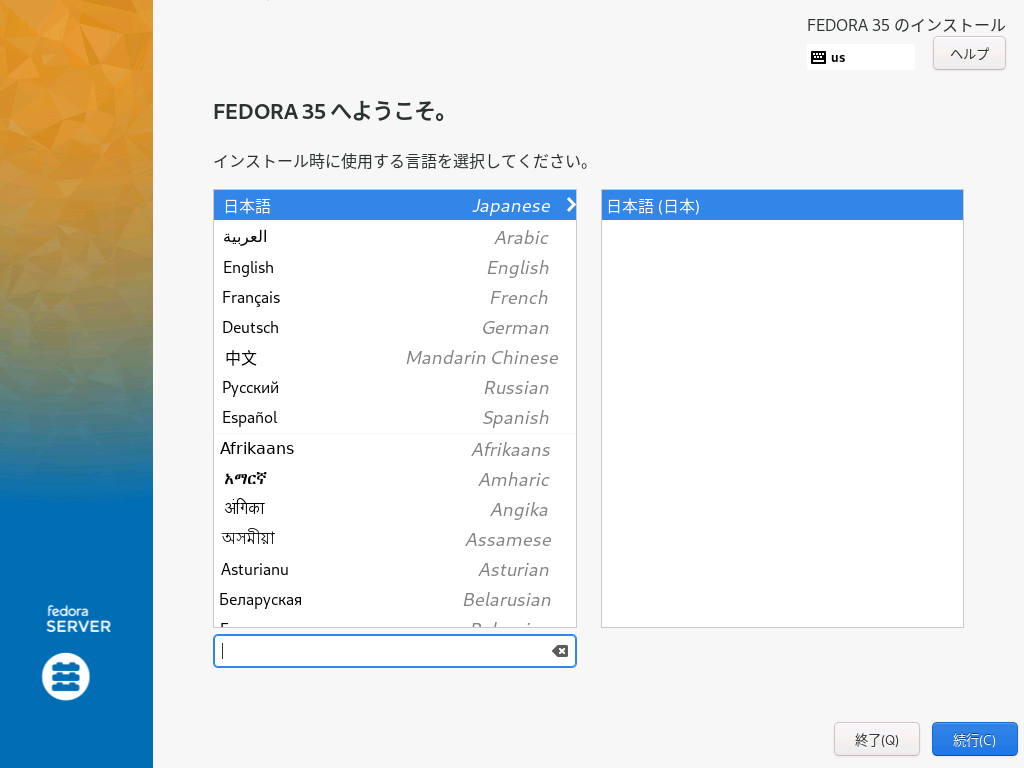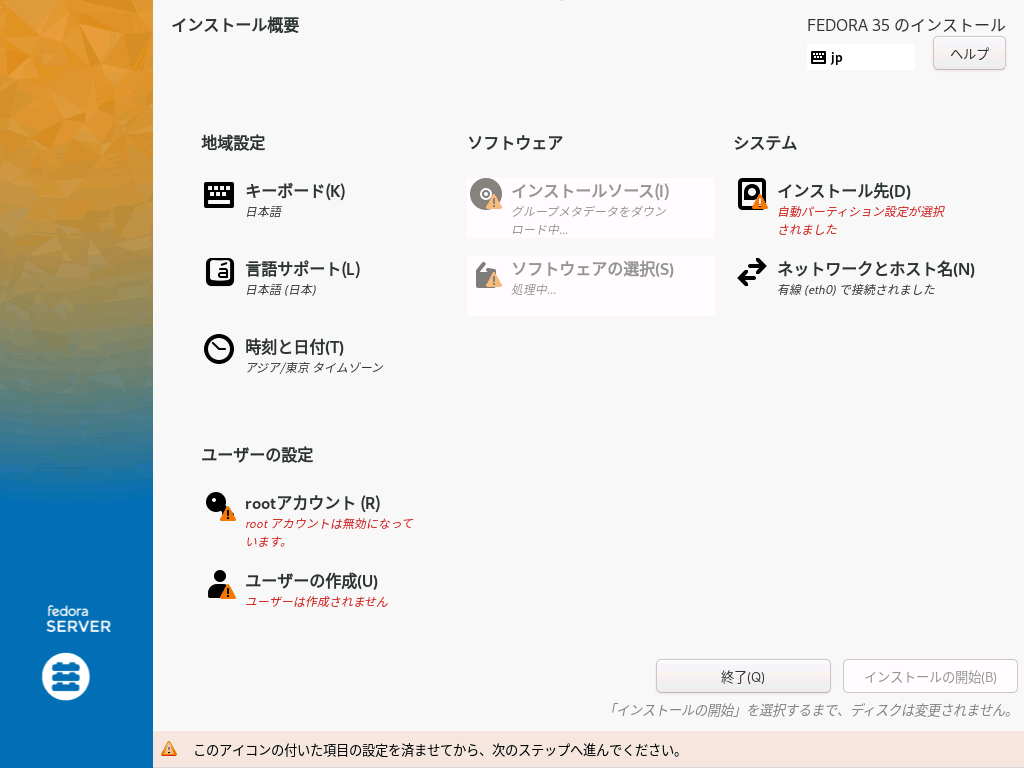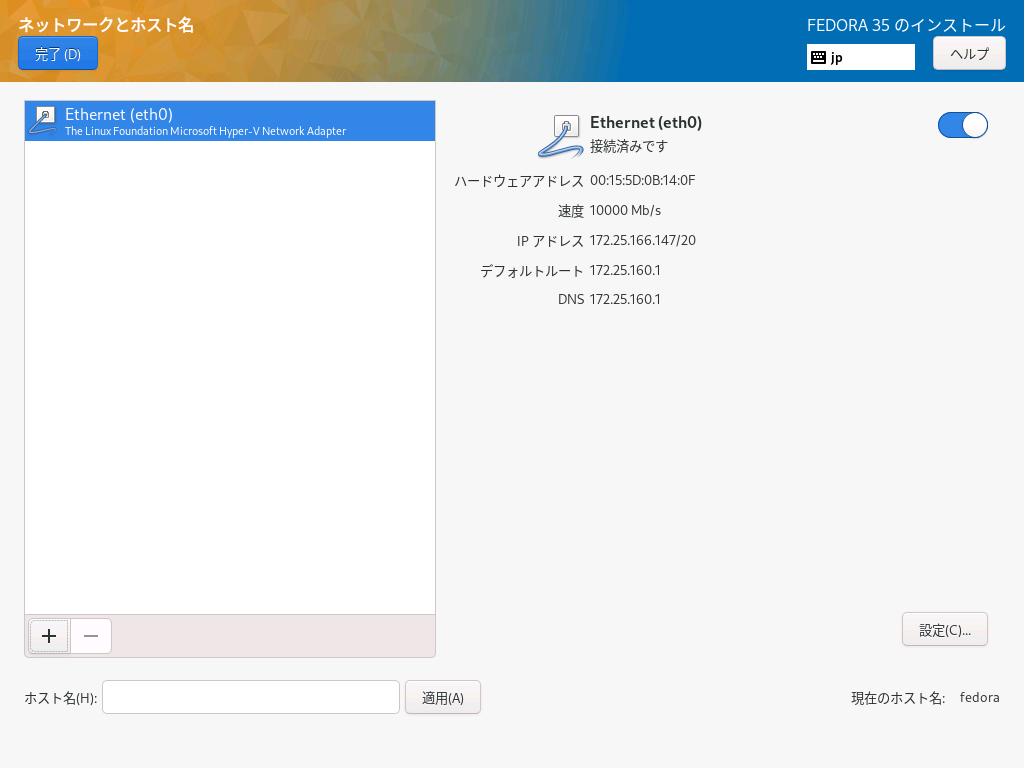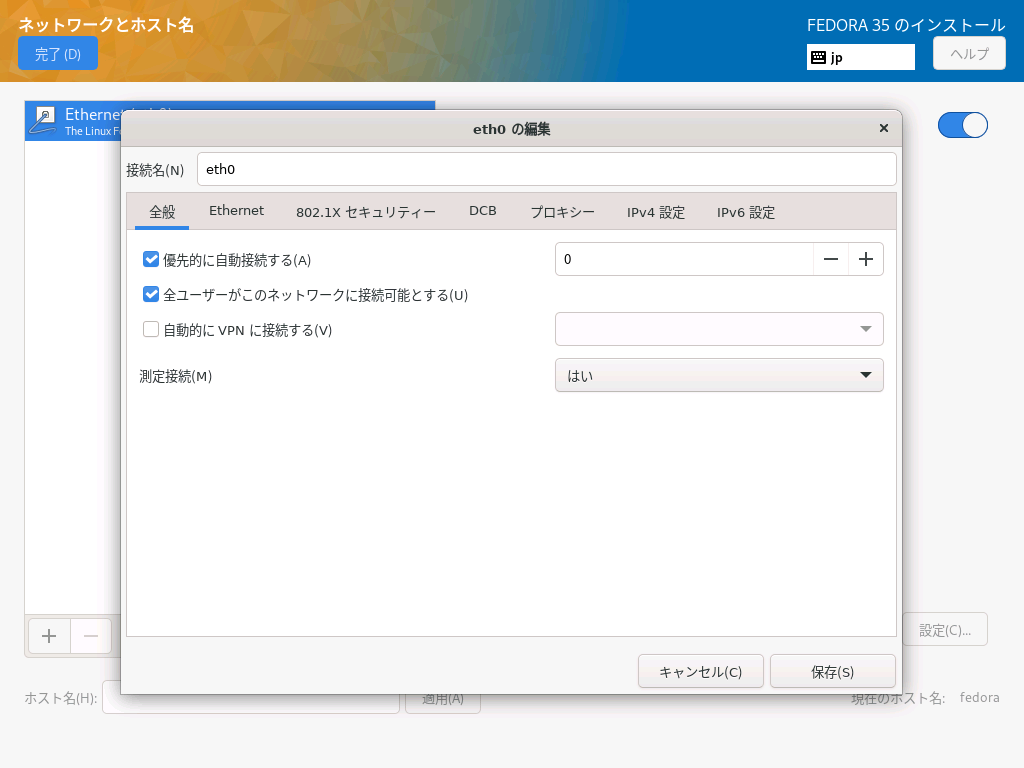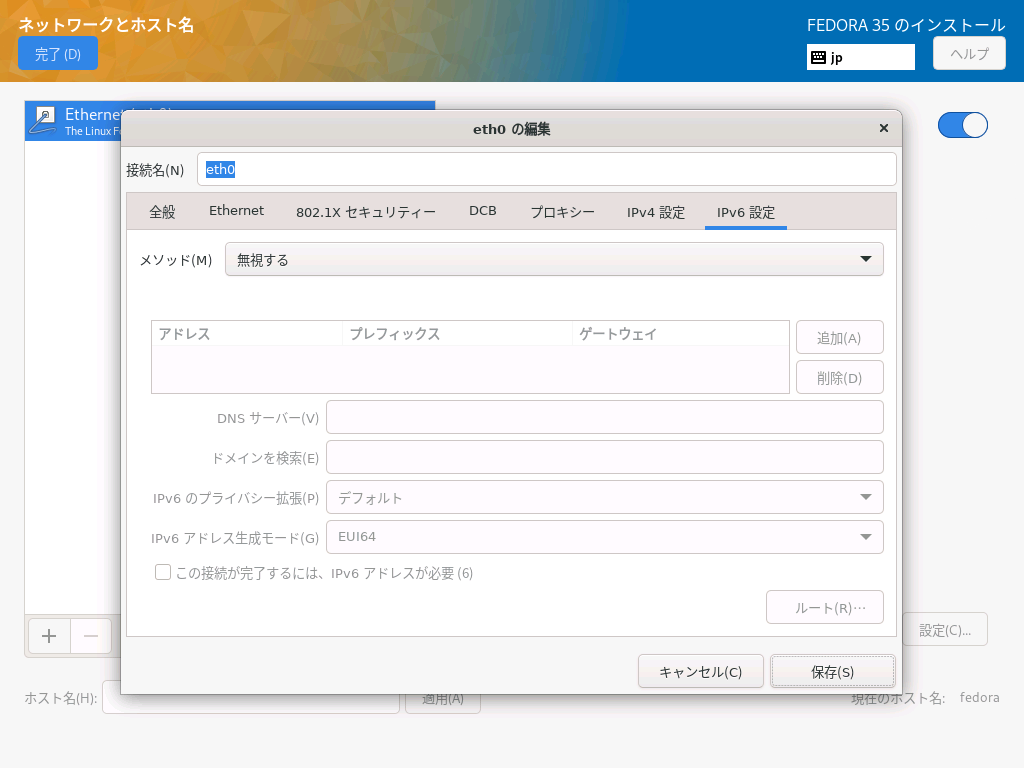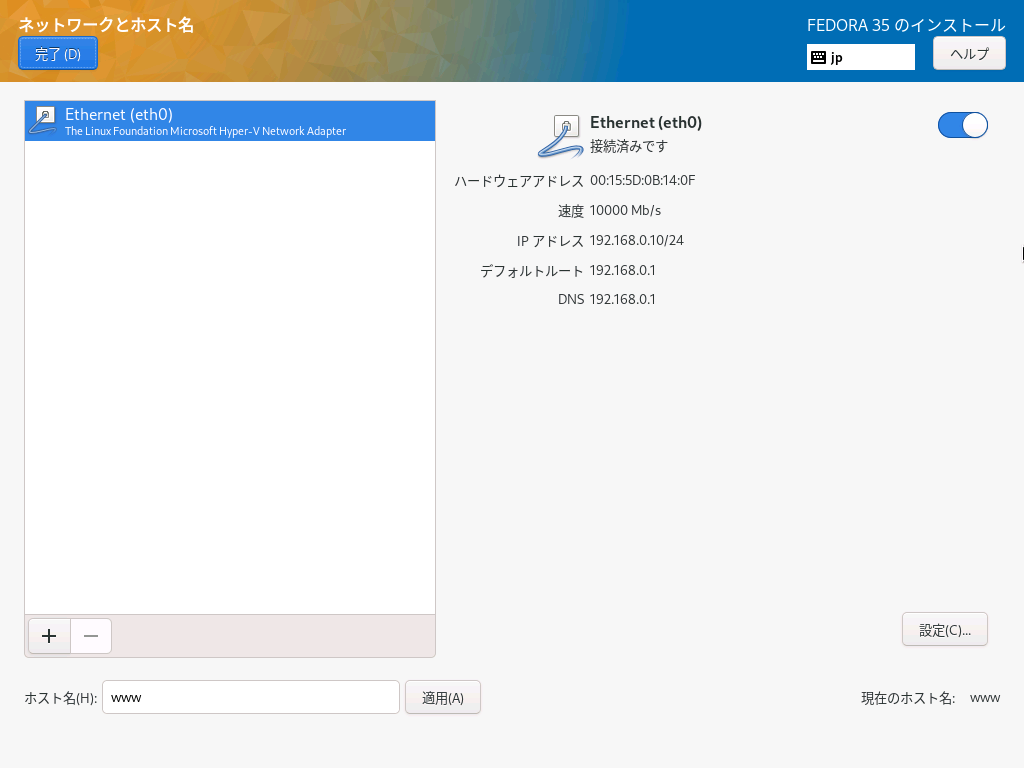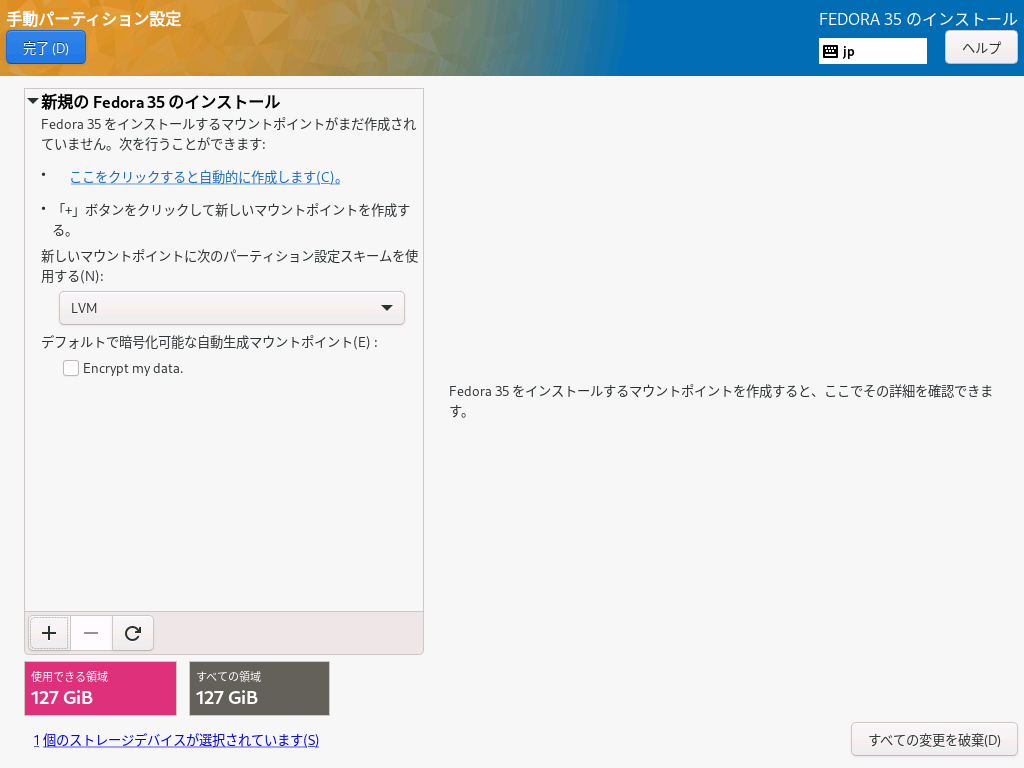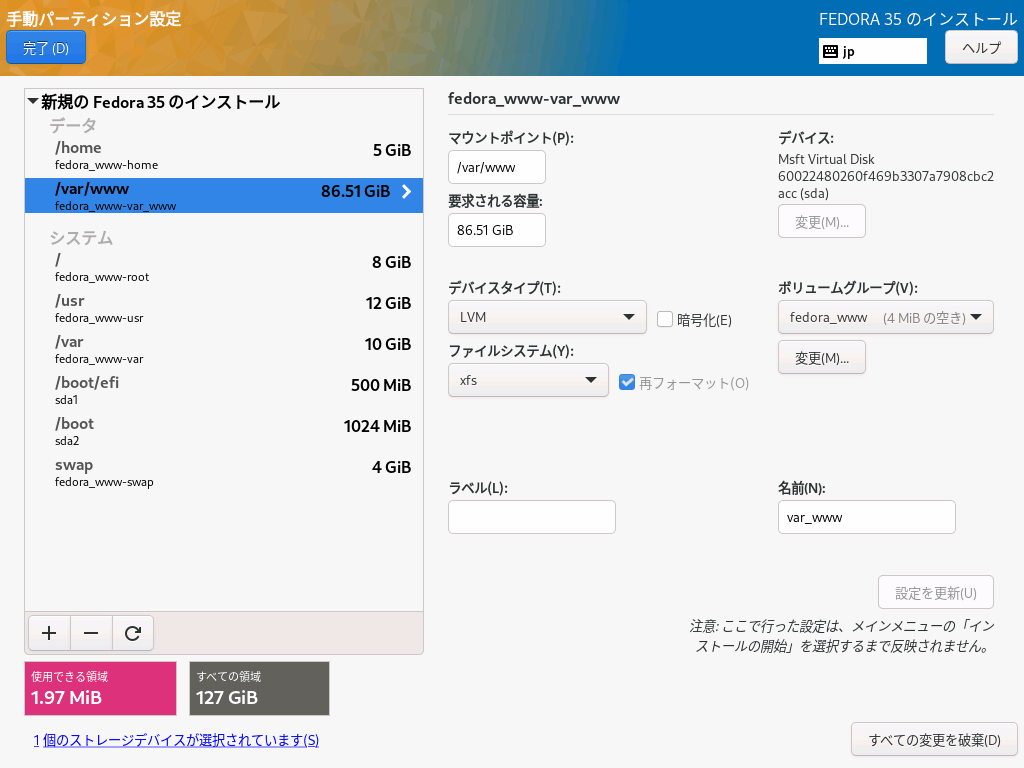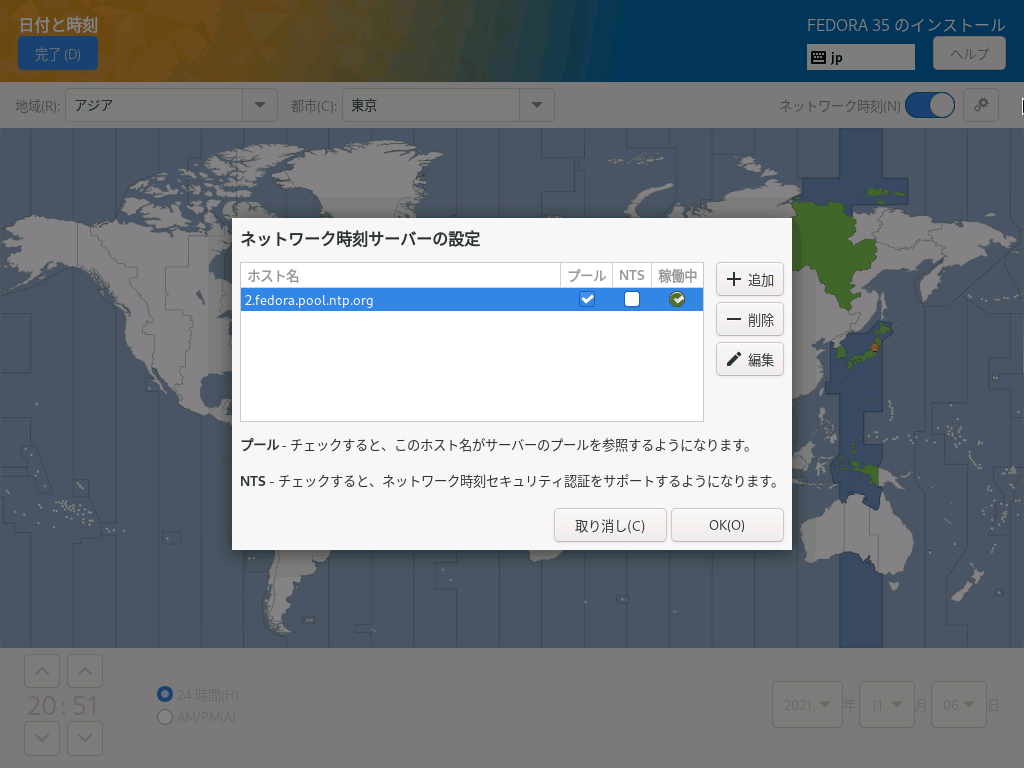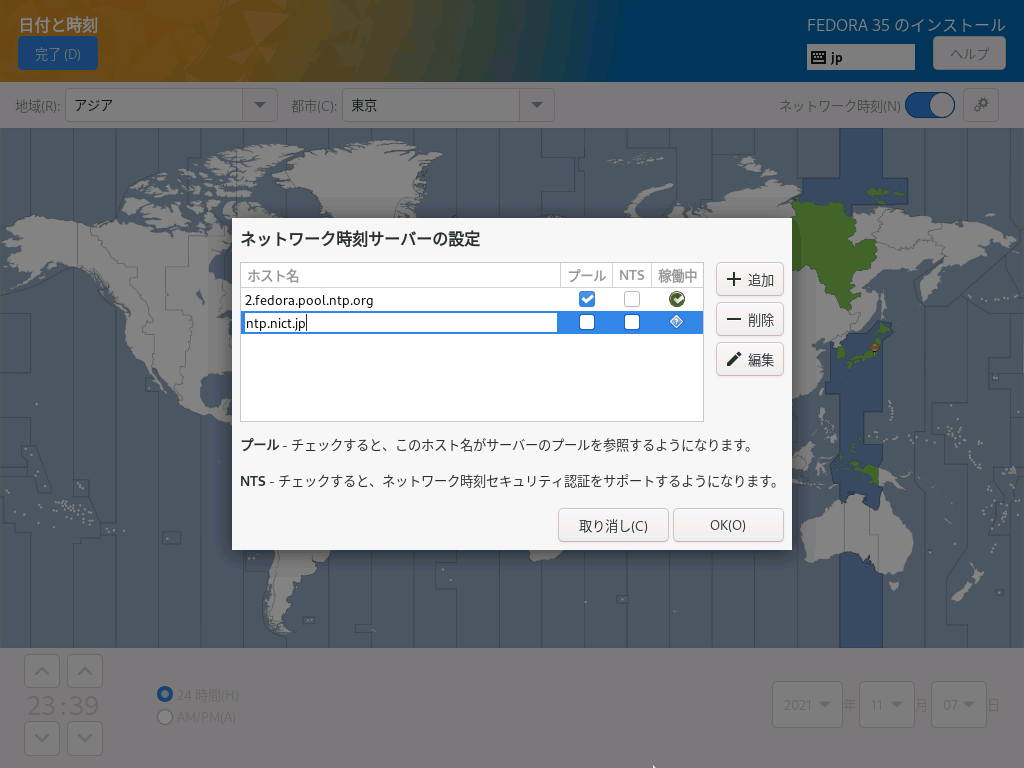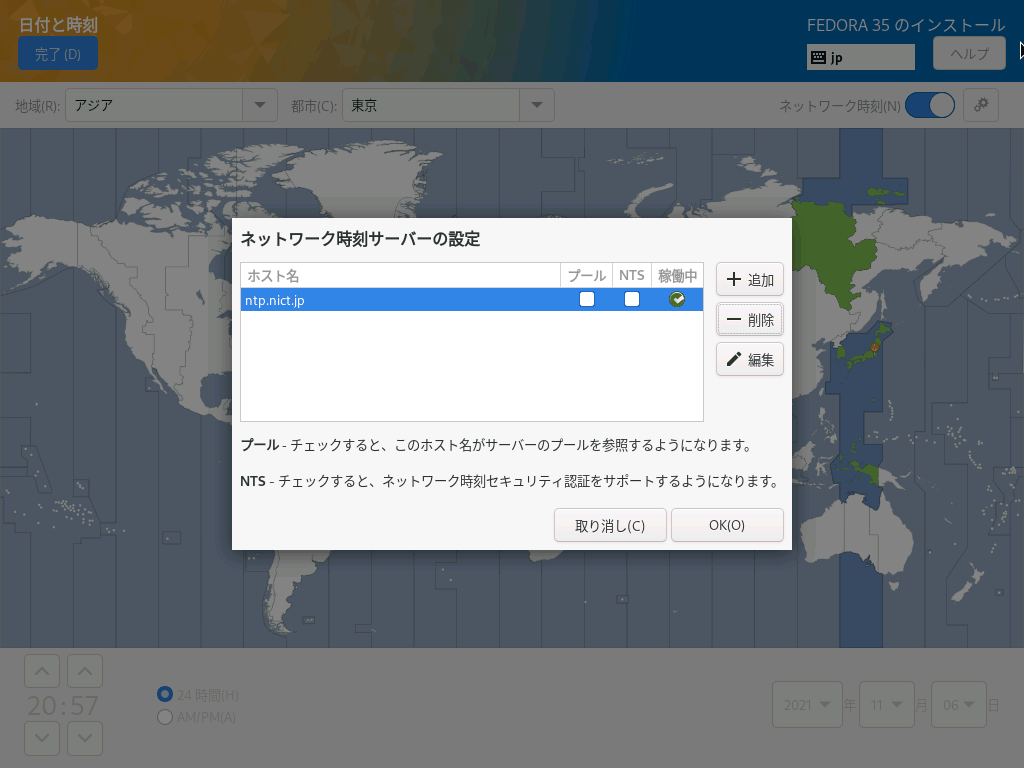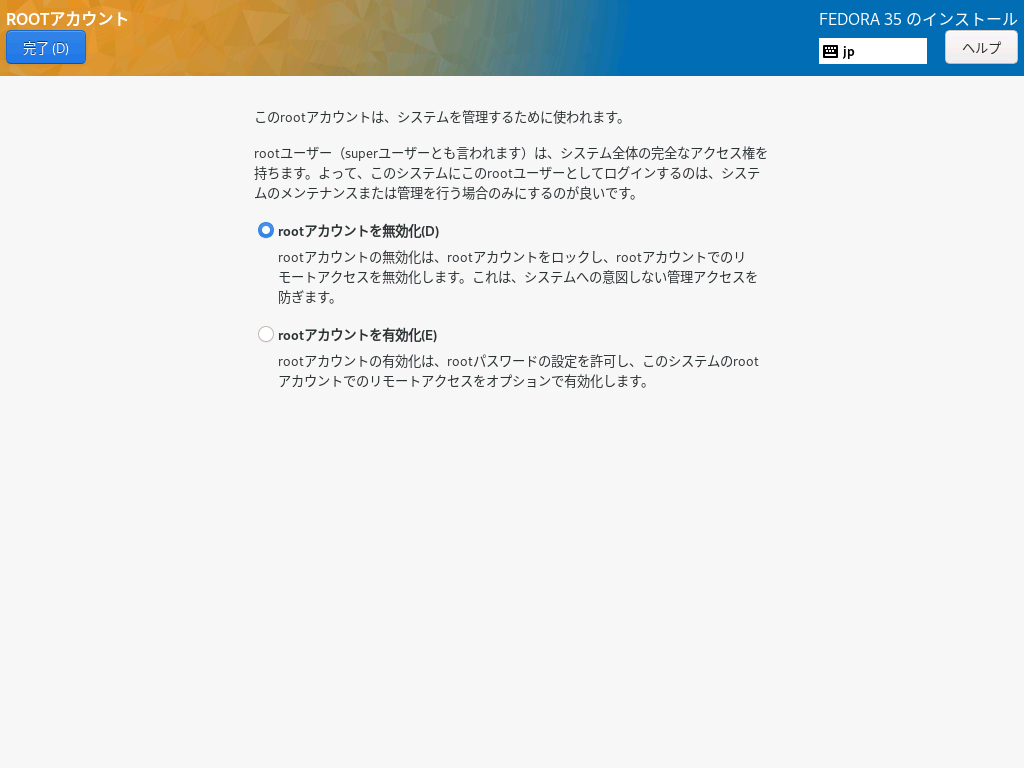Fedora35のクリーンインストール
事前準備で作成したインストール用USBメモリを使ってFedora35をクリーンインストールします。
このページで使用しているインストール時の画面キャプチャーはキャプチャーする為にHyper-Vを使ってキャプチャーしたので本来のPCとはハード構成が違います・・・。
目次
・言語の設定
・ネットワーク設定&ホスト名の設定
・デバイスの設定&スライスの設定
・時刻と日付の設定
・ユーザーの作成
・rootユーザーの作成
・ソフトウェアの選択
・インストールの開始
・Workstaionエディション(GUI環境)のインストール
インストールUSBメモリを接続してPCを起動。(BIOSの起動順序などに関しては省略)
USBメモリから起動することで下記の画面が表示される。
一番上にある「Install Fedora 35」を選択して「Enter」。
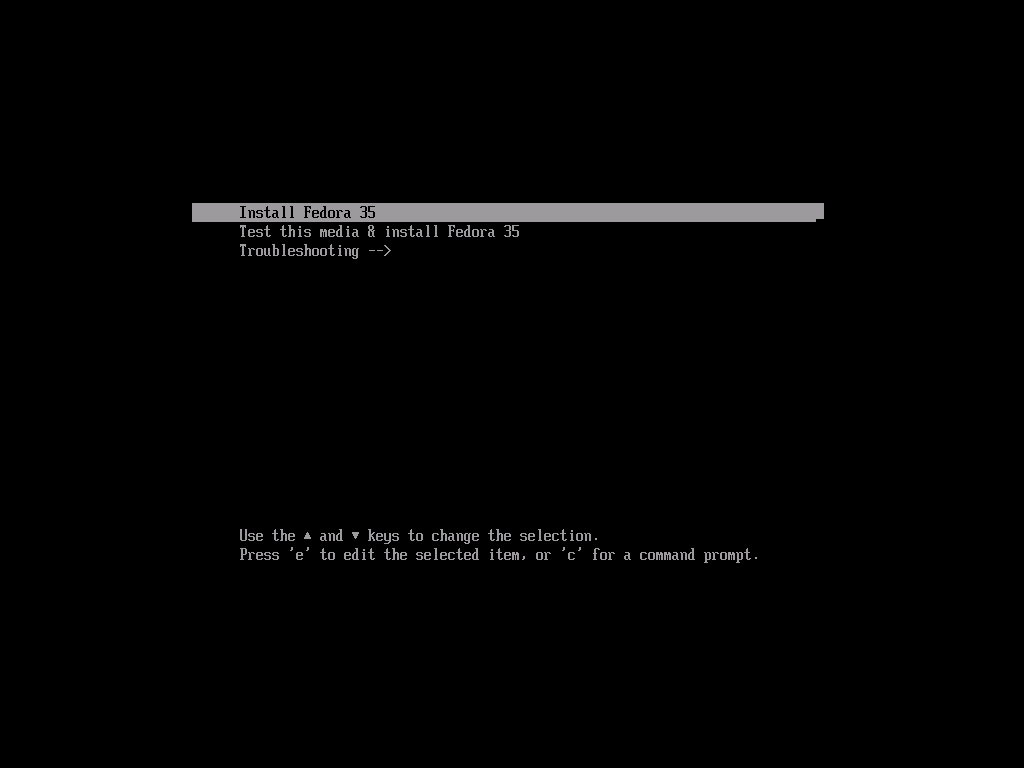
言語の設定
ネットワーク設定&ホスト名の設定
デバイスの設定&スライスの設定
時刻と日付の設定
ユーザーの作成
rootユーザーの作成
でも、システム管理者としてはやっぱりシステム変更する際にはrootアカウントを有効にして、コンソールに表示されてるプロンプトが「#」ってなってないと気持ち悪い・・・
と思ってしまうのはアタイだけなのかしら?
ってか、アタイの気持ちはどうでもよいのだ!
結論を言うと、ここではrootアカウントを有効化します。
理由としては1つ前の「ユーザーの作成」でfedoraというユーザーを作った。
が、そのユーザーに対して「管理者権限」を与えなかった為にrootアカウントを有効化しないと、このLinuxシステム内に管理者ユーザーが存在しない事となり、rootアカウントを無効化を選択したまま完了をクリック。そしてインストール概要画面に戻ってもユーザーの設定欄 2ヵ所の「!」が解除されずインストールの開始ボタンもグレーアウトしたままで先に進むことができない状態になります。
下記画像が「!」が消えない状態です。
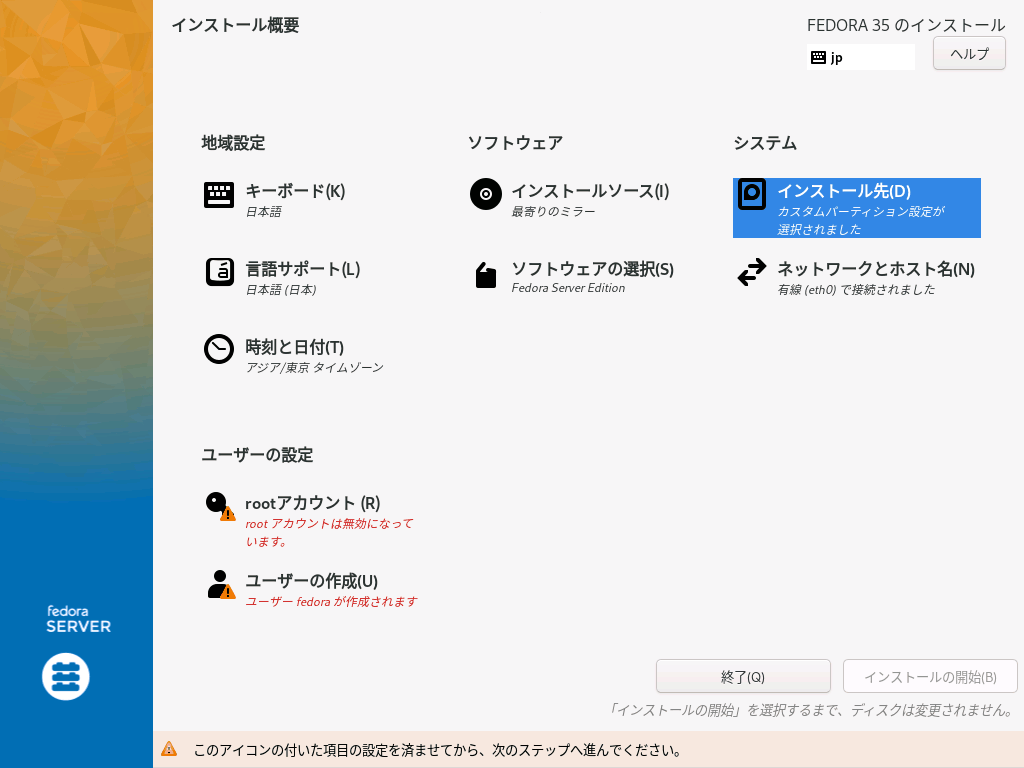
もし、rootアカウントを無効にしたい場合は「ユーザーの作成(U)」の設定に戻って作成したユーザーに対し「このユーザーを管理者にする(M)」にチェックをしてください。
そうすればrootアカウントが無効のままでも「!」が外れてインストールの開始ボタンも有効化されます。
では、話を戻してrootアカウントを有効化しましょう。
「rootアカウントを有効化(E)」を選択してパスワードを入力。そして「パスワードによるroot SSHログインを許可」のチェックは外したままにしましょう。ここにチェックを入れる事こそセキュリティー的にアウトになると思います。
(ローカルネットワーク内だけからつながる開発環境とかであればOKですが・・・)
(2022/5/14 訂正)
すみません。パスワードによるログインを許可しないようにしましょう。とか言いつつ、この後のWorkstationインストール後の手順にPuttyやTeraTermでssh接続して設定しましょう。と書いてました・・・矛盾してますよね・・・。すみません。
めんどくさいので画像は変更しませんが、ここでは「パスワードによるroot SSHログインを許可」のチェックを入れてインストールしてください。
インストール直後からSSHログインができないと非常にめんどくさいです。
パスワードによるログインではなく公開鍵暗号方式で接続できるようにするには別途記載していますのでそちらを参照ください。
設定が終わったら「完了(D)」をクリックします。
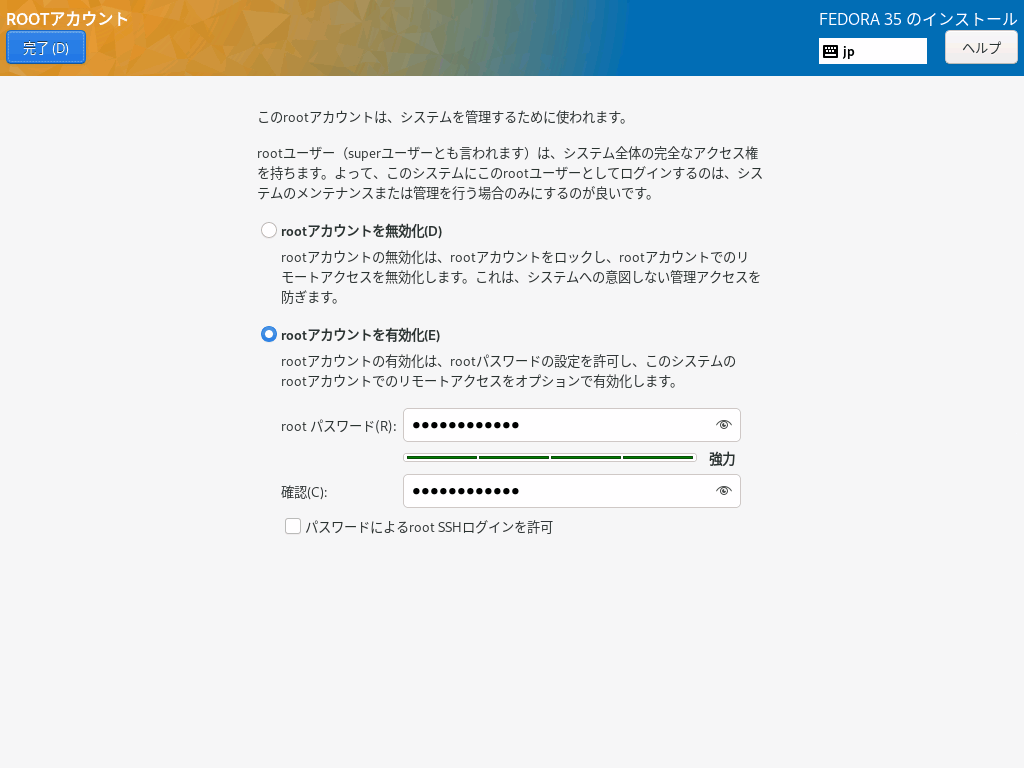
ソフトウェアの選択
インストール概要画面で「ソフトウェアの選択(S)」を選択。
ベース環境欄では「Fedora Server Edition」を選択。
選択した環境用のその他のソフトウェア欄では
・管理ツール
・エディタ
・テキストベースのインターネット
とりあえずはこのくらいでよいと思います。
使わないものをたくさんインストールしてもセキュリティーホールが増えるだけです。
必要なものはその時にインストールすればよいのでOSインストール時はこの程度でいいと思います。
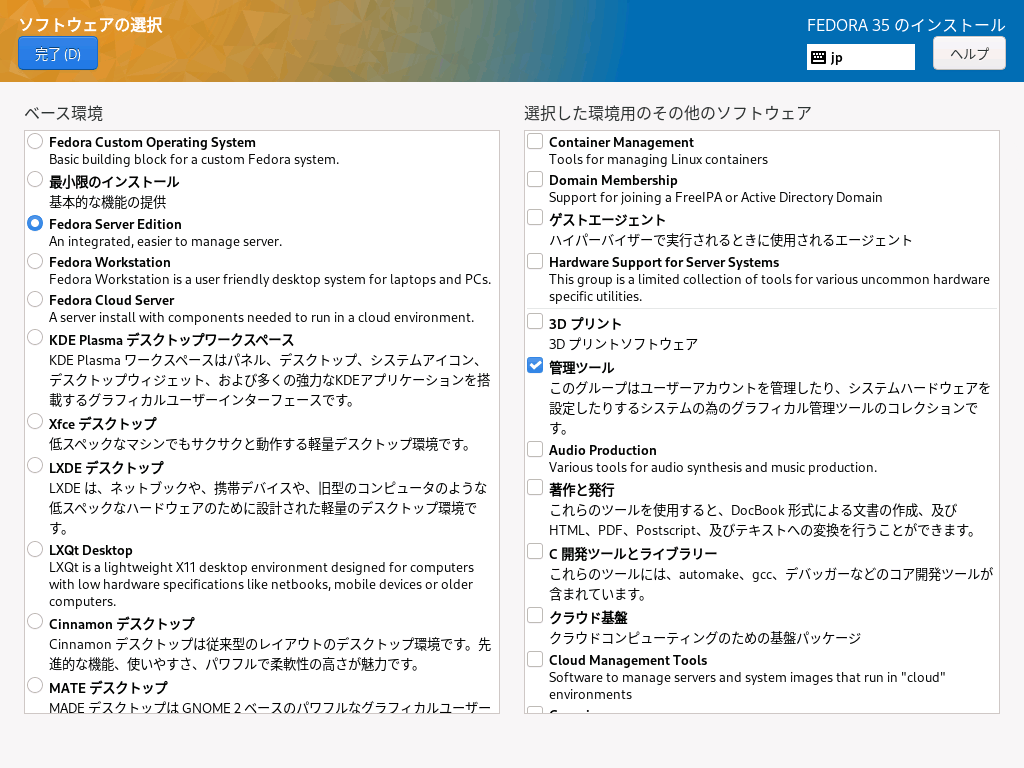
過去にFedora34のクリーンインストールの投稿を見て頂いた方へ訂正があります!
インストールの開始
これでインストールに必要な設定がすべて完了したのでインストール概要画面で「インストールの開始(B)」をクリックします。
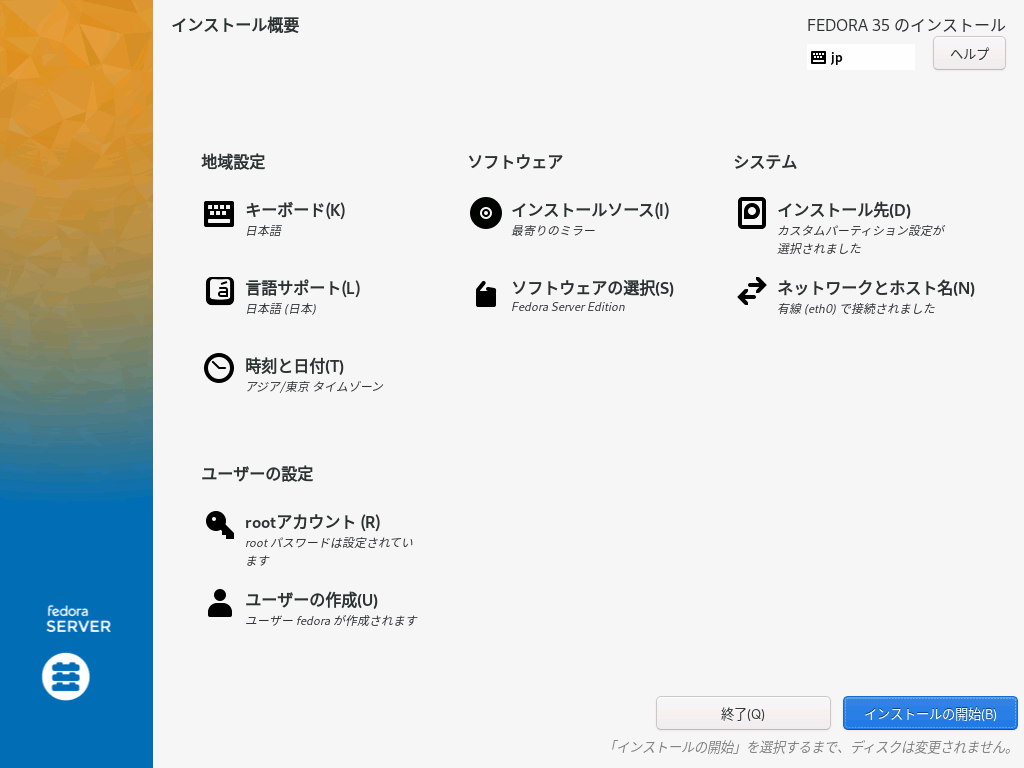
するとインストールの進捗状況画面が表示されるのでしばらく待ちましょう。
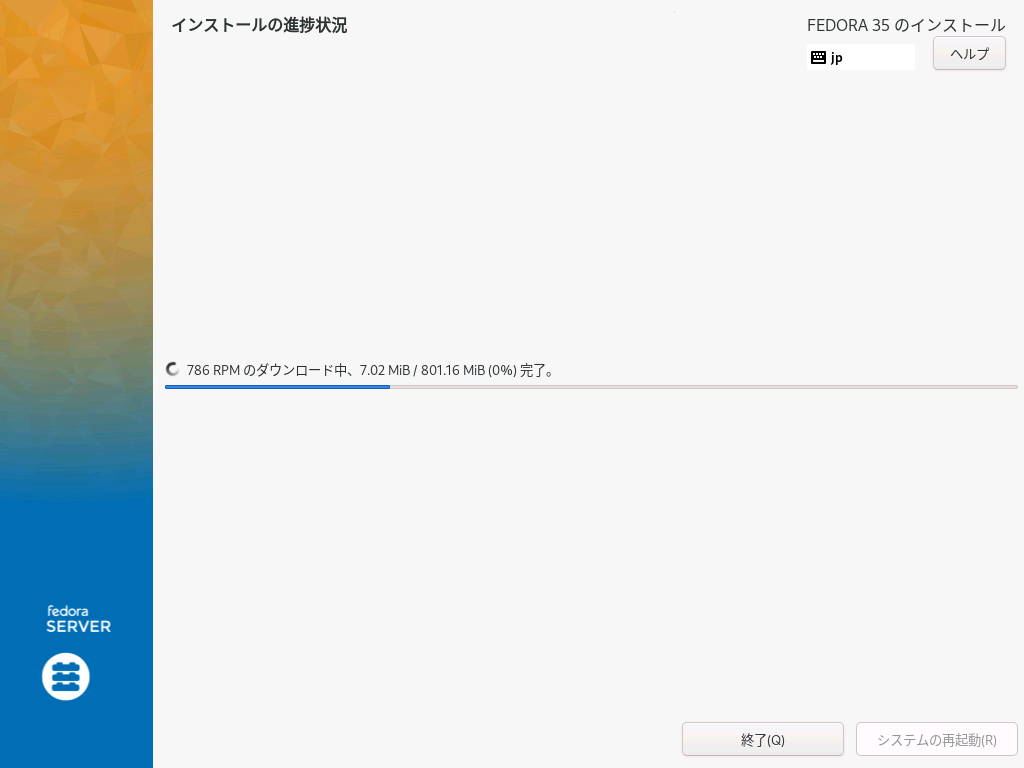
インストールが完了すると「システムの再起動(R)」がアクティブになるのでクリックして再起動させます。
そしたらCUIのログイン画面が表示されるはずです。
お疲れさまでした~♪
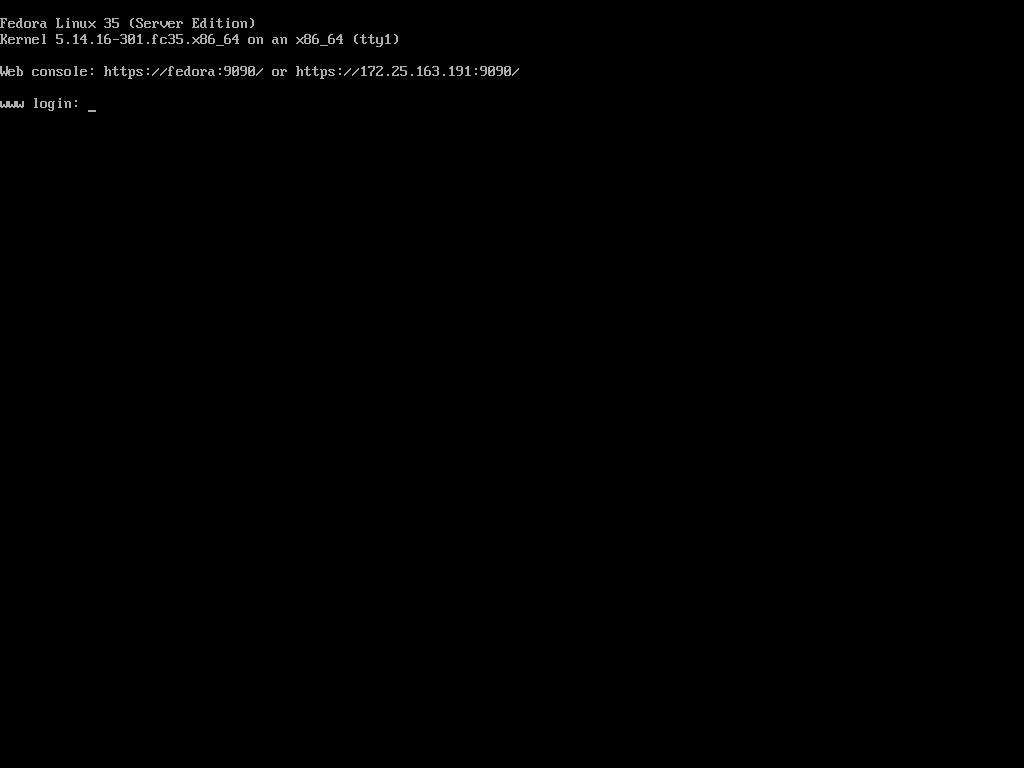
Workstaionエディション(GUI環境)のインストール
ここから先はGUI環境を使う必要が無い人は行う必要はありません。
アタイは緊急時の為にGUIの方が分かりやす事もあるのでインストールします。
ServerエディションでインストールしたのでデフォルトでSSHが有効になっています。
違う端末からPuttyやTeraTermを使って接続するもよし。コンソールを使うもよし。
rootでログインして以下のコマンドを実行することでGUI環境がインストールされます。
dnf -y group install "Fedora Workstation" インストールが完了すると「Complete!」と表示されます。
「デフォルトの起動はGUIである必要はない。必要な時だけ手動でGUIを起動すればよい。」という事であればこのままでOK。
GUIに切り替えたい時だけコンソールで「systemctl isolate graphical.taraget」を実行すればGUIログイン画面が表示されます。
デフォルト起動をGUIにしたい。という事であればdefault.targetをgraphical.targetに変更する必要があるので以下のコマンドを実行します。
systemctl set-default graphical.targetコンソール画面でOSを再起動します。するとCUIではなくGUIのログイン画面が表示されます。
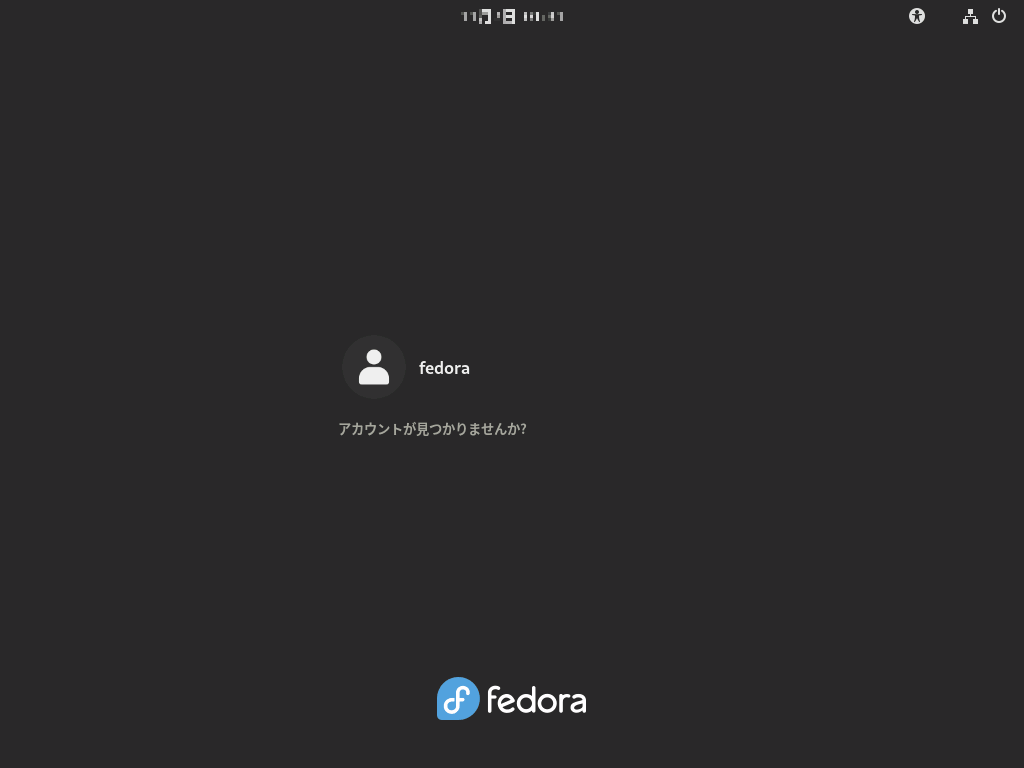
ログインするとこんな感じ。
Fedora35のデスクトップは・・・なんていえばいいんだろ・・・
孔雀の羽の様な・・・まぁ~そんな感じ
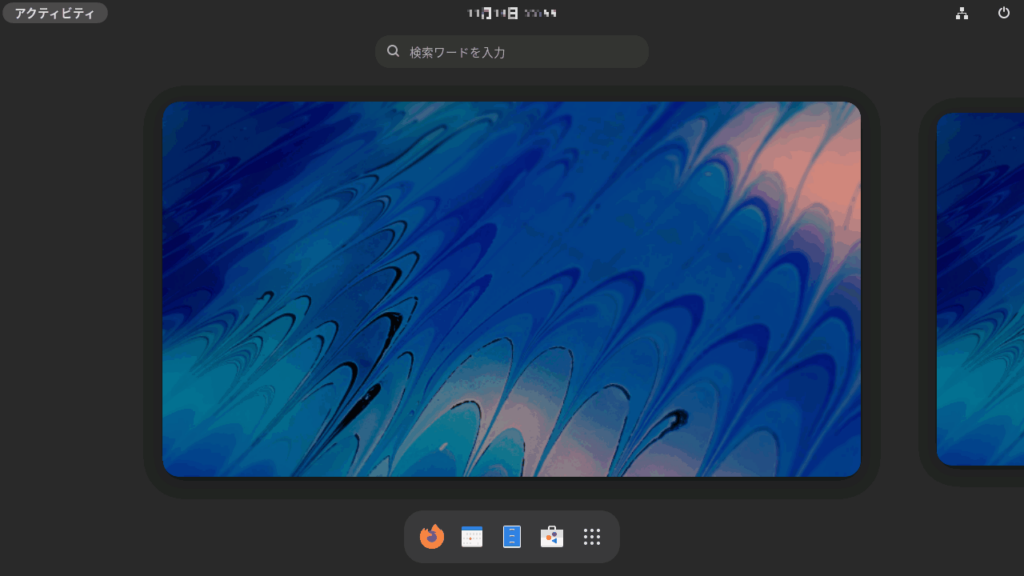
次はホームディレクトリにある全角のディレクトリ名を半角アルファベットのディレクトリ名に変えましょう。
Linuxのホームディレクトリ内にある名前を半角に変更する