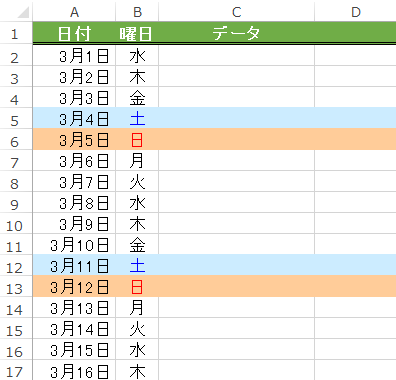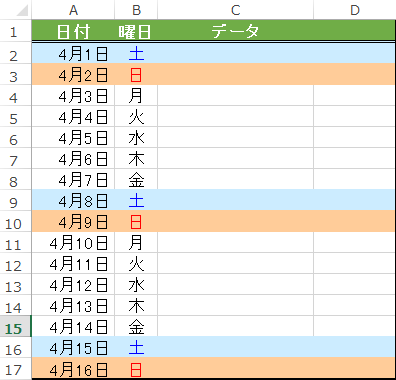土日の文字色やセル色を変える
エクセルでカレンダー表示などをする際、日付を入力したら自動的に文字の色やセル色を、土曜日は青。日曜日は赤。という様にしたい。
イメージ的には以下の画像の様にする設定を記載します。
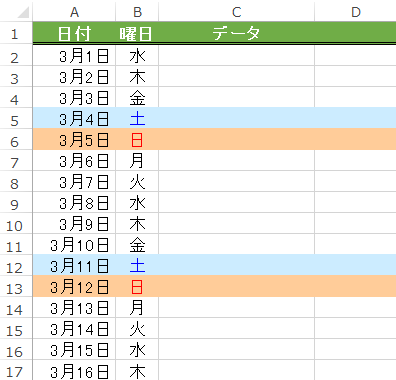
まずは曜日の部分(B列)のセルに以下の数式を設定して曜日を数値化します。
=WEEKDAY($A2)
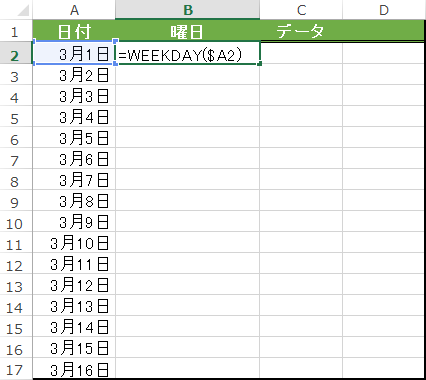
すると、数字が表示されました。
これは、A2セルに入力した日付の曜日を数字で表したものになります。

数値で表示された B2セルをオートフィル機能で下にコピーすると以下のようになります。
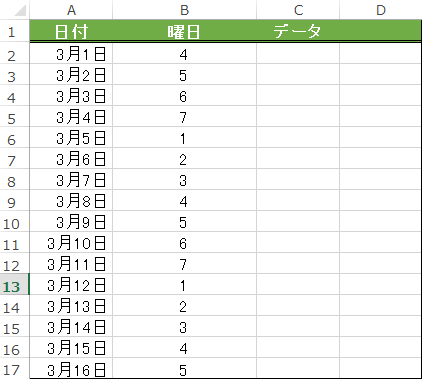
これは日曜日が1で、月曜日が2。・・・・。最後土曜日が7という様に曜日によって1~7の数値に変換されます。
今度はセルの書式設定を使ってB列を数字から曜日に表示変更するようにします。
まずはB2セルを選択した状態で、右クリックから「セルの書式設定(F)...」を選択します。
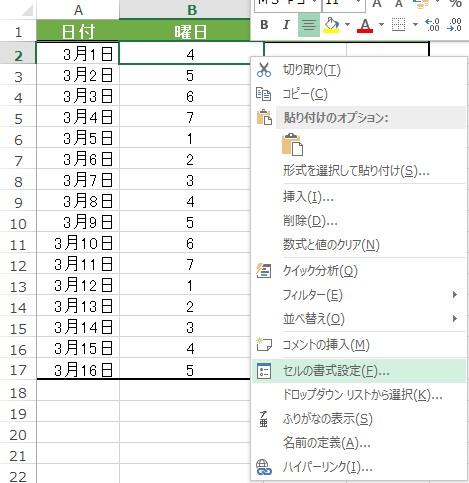
セルの書式設定ウィンドウが表示されたら「ユーザ定義」を選択して、「種類(T)」の入力項目に以下の式を入力します。
[赤][=1]aaa;[青][=7]aaa;aaa
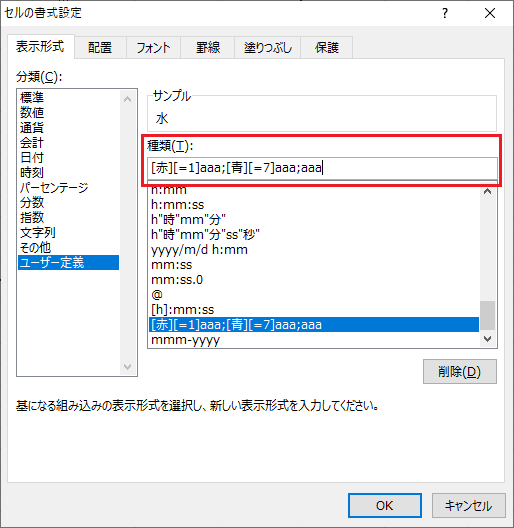
この数式の意味合い的にはセル内の値が「1」となっていた場合は文字色を赤表示し、更に曜日表示(日、月、火・・・)に変更。
もしくは、にセル内の数値が「7」となっている場合は、文字色を青表示し、更に曜日表示(日、月、火・・・)に変更。
上記2つの設定以外(セル内の数値が2~6)の場合は、文字色をデフォルト(黒)表示し、曜日表示(日、月、火・・・)に変更します。
という設定内容になります。
※ ここでは曜日表示を「aaa」としましたが、「a」の数を3つから4つに増やす( [赤][=1]aaaa;[青][=7]aaaa;aaaa )と、「日曜日、月曜日、・・・」という形で表示されます。
B2セルが「水」という表示に変わりました。

ここでまたB2セルをオートフィル機能を使って下にコピーすると・・・
日付によって曜日表示され、更に土曜日は青。日曜日は赤で表示されるようになりました。
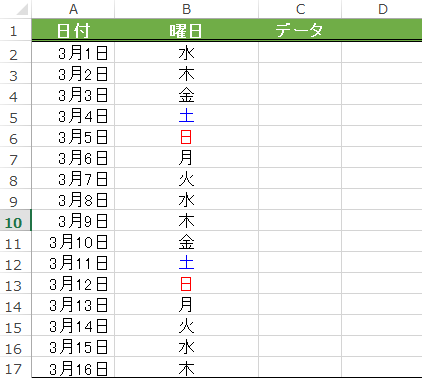
更にセルの色も変える場合には、「条件付き書式」を使って行います。
色を変えたいセル範囲を選択して、「条件付き書式」を選択します。

「書式ルールの編集」ウィンドウが開くので「ルールの種類を選択してください」欄で「数式を使用して、書式設定するセルを決定」を選択。
「ルールの内容を編集してください」欄に以下の式を入力してOKをクリック。
=WEEKDAY($A2)=1
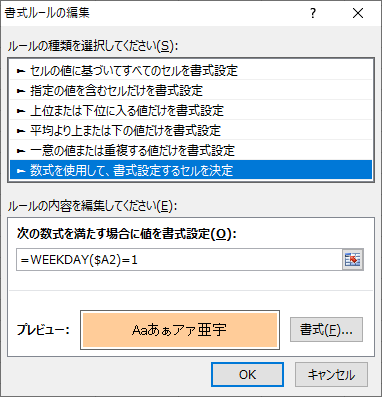
これで日曜日の設定は完了です。
日曜日の場合はオレンジのセルに変更する為の定義が出来ました。
今度は土曜日に水色セルに変更する為の定義を作る為「新規ルール(N)...」をクリックします。
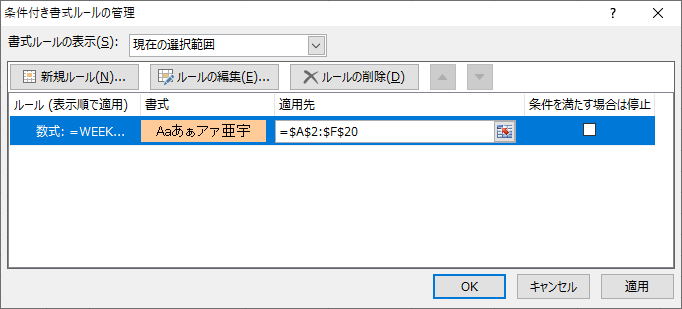
先ほど日曜日の設定をしたように、土曜日の定義を入力します。今度は「1」ではなく「7」の場合。というような設定をしてOKをクリックします。
=WEEKDAY($A2)=7
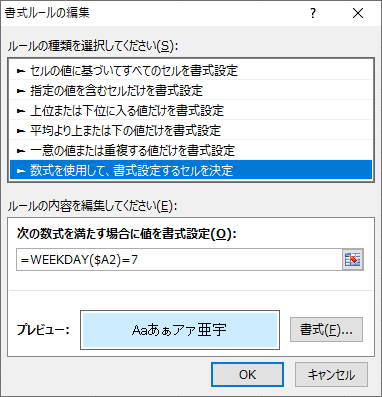
これで2つの定義設定ができたのでOKをクリックします。
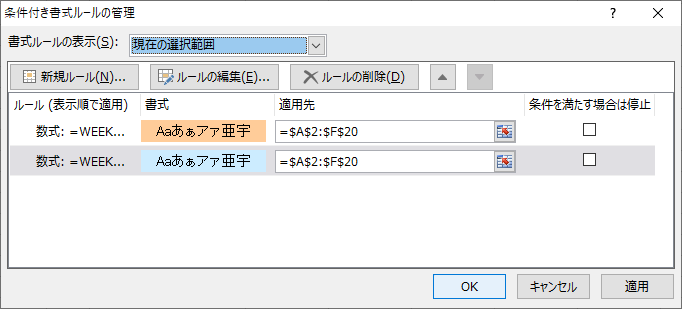
すると、一番最初に表示していたイメージの様になります。
A列の日付入力を変更するだけで曜日やセル色が自動的に変わります。